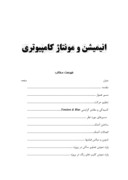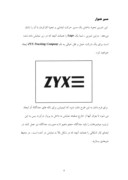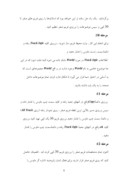بخشی از مقاله
انيميشن و مونتاژ كامپيوتري
فهرست مطالب
عنوان صفحه
مقدمه
مسير هموار
تنظيم حركت
كشيدگي و مقادير گرايشي Tension & Bias
مسيرهاي مورد نظر
ساختن آدمك
اتصالات آدمك
تدوين و ميكس فيلمها
وارد نمودن تصاوير ساكن در پروژه
وارد نمودن كليپ هاي رنگ در پروژه
فيلتر گذاري كليپ ها
برش كليپ
برش به كمك Trim bar
برش به كمك نوار تدوين
برش به كمك فرمان Multi – trim video
كپچر تصوير ساكن از يك كليپ
فرمان Pan& Zoom براي تصاوير ساكن
سفارشي نمودن فيلترها براي كليپ ها
مقدمه :
در حال حاضر بيشتر خانواده هاي ايراني از انواع دوربين هاي فيلمبرداري براي ضبط لحظات و ثبت خاطره ها و وقايع جالب زندگي خود استفاده مي كنند . لحظاتي از زندگي كه برروي نوارهاي دوربين ثبت مي كنيم متعلق به ما و خانوادة ما بوده و جزء دارايي هاي معنوي ما محسوب مي شوند . ما ايراني ها به دليل اعتقادات مذهبي و سنت هايي كه داريم ، دوست نداريم تا لحظات و خاطره هاي خصوصي مان را با ديگران به اشتراك قرار دهيم ترجيح مي دهيم تا حريم خصوصي زندگي و خانوادهمان خدشه دار نشود . در عين حال مايليم تا فيلم هاي گرفته شده در مقاطع مختلف را تدوين نموده و برخي صحنه ها را حذف كرده يا ترتيب برخي صحنه ها را تغيير داده و نيز افكت هاي زيبا را بر كليپ ها اجرا نموده و يا موسيقي متن دلخواه را به فيلم اضافه كنيم . مي خواهيم بتوانيم فيلم هاي خصوصي و خانوادگي را خودمان تدوين و ميكس كنيم.
همچنين توضيحات و تمرينات مختلفي ارائه شده كه مي تواند مارا در حل مشكلاتي كه در حين كار با 3D Studio با آن مواجه مي شويم ، كمك كند .
مسير هموار
اين تمرين نحوة ساختن يك مسير حركت ابتدايي و نحوة كاركردن با آن را نشان ميدهد . دراين تمرين ، شما يك Logo را همانند آنچه كه در زير نمايش داده شده است براي يك شركت حمل و نقل خيالي به نام ZYX Trucking Company ايجاد خواهيد كرد .
براي فرم دادن به اين طرح دقت شود كه انيميشن براي تكه هاي جداگانة آن ايجاد مي شود تا بتوان آنها از خارج صفحه نمايش به داخل به پرواز درآورد .پس به اين ترتيب موضوعات را بايد جداگانه حجم دهيم تا به صورت جداگانه نيز عمل كنند در ابتداي كار اشكالي را همانند آنچه كه در شكل بالا به نمايش در آمده است ، در محيط دوبعدي بسازيد .
مرحله 1 :
در محيط دو بعدي فونت COBRA را انتخاب كرده و سپس حروف ZYX را وارد كنيد . به آنها اندازة 180×400 را بدهيد
مرحله 2:
متن را حدوداً به ميزان 10 واحد متمايل ( Skew)كنيد براي اين منظور ، كلية چند ضلعي ها را انتخاب كرده((SELECT و سپس فرمان Modify/Polygon/Skew را اجرا كنيد . كليد select را فعال (ON) نموده و سپس به روي صفحه نمايش رفته و كليد سمت چپ ماوس را فشار دهيد تا به اين ترتيب تمام اشكال متمايل گردند .
به خط موقعيت مكاني Status Line)) كه در بالاي صفحه نمايش وجوددارد نگاه كرده تا اطمينان حاصل نماييد كه ميزان انحراف متن شما حدوداً 10 واحد شده است در ضمن دقت شود كه اين امكان وجوددارد كه بالايي ترين گره هاي حروف به روي هم رفته و ساختار آن را به هم بزنند . اگر اين مسئله اتفاق افتد حرف Z را چند واحد به سمت چپ و حرف X را نيز چند واحد به سمت راست حركت دهيد تا زماني كه هيچ يك از حروف روي هم قرار نگيرند .
مرحله 3:
يك چهارضلعي با ابعاد 30×200 در نزديكي حروف ايجاد كنيد دو چهار ضلعي ديگر از روي اين چهار ضلعي در پايين نيز كپي كنيد براي اين منظور ، فرمان Modify/Polygon/Moveرا انتخاب كرده و كليد Tab را فشار دهيد تا در راستاي عمودي قرار گيرد در حالي كه كليد Shift را نگه داشته ايد روي چهار ضلعلي و كليد چپ ماوس را فشار دهيد تا عمل كپي انجام شود . سپس آنرا 75 واحد به سمت پايين حركت دهيد اين كار را براي چهار ضلعي بعدي هم تكرار كنيد .
مرحله 4:
شكل را تحت نام ZYX.SHP دخيره سازيد .Z را شكل جاري قرار دهيد .
مرحله 5:
وارد محيط حجم ساز شويد و طول مسير (Path) را تقريباً به 10 واحد برسانيد . اين كار را از طريق انتقال دادن گرة بالايي مسير در زاوية ديد روبرو انجام دهيد تغييرات طولي مسير را مي توانيد در سمت راست خط موقعيت مكاني ؛ واقع در بالاي صفحه نمايش ببينيد كه به صورت يك عدد متغير در داخل دو براكت [] قرار دارد و
مرحله 6:
شكل Z را به عنوان شكل جاري احضار كنيد . دقت شود كه دستور Center اجرا نشود و يا به عبارتي ديگر به هيچ عنوان آن را حركت ندهيد . بافعال كردن (ON) انتخاب Optimization به موضوع مورد نظر حجم دهيد و به اين موضوع نام Z را اختصاص دهيد .
مرحله 7:
وارد محيط دو بعدي شده و Y را شكل جاري قرار دهيد سپس وارد محيط حجم سازه شده و به Y حجم دهيد اين عمليات را براي تمامي اشكال تكرار كنيد به اشكال حجم داده شده اين اسامي را اختصاص دهيد Bar3,Bar2,Bar1,X,Y
مرحله 8:
بعد از اينكه به همةموضوعات حجم داديد ، وارد محيط ويرايشگر سه بعدي شده و سه نور را مطابق استانداردي كه در مقدمه توضيح داده ايم به صحنه اضافه كنيد . همچنين يك دوربين را به منظور مشاهدة قسمت مقابل طرح در صحنه قرار دهيد و هنگام ايجاد دوربين در صحنه كليد Show Cone را فعال ( ON) نماييد
مرحله 9 :
به همة موضوعات، مادة RED PLASTIC را اختصاص دهيد در اين انيميشين همة موضوعات خارج از صفحه نمايش را روي فريم صفر قرار داده و كل آرم را در بيش از 30 فريم حركت خواهيم داد .
ممكن است به نظر برسد كه ساده ترين راه براي حركت دادن به موضوعات اين است كه موضوعات را برروي فريم صفر قرار داده و سپس به فريم 30 رفته و موقعيت مكاني آنها را برعكس موقعيت مكانشان در فريم صفر قرار دهيم انجام اين عمليات بيشتر از آن چه كه چاره ساز باشند ، مشكل آفرين هستند . و شما مجبور خواهيد شد وقت زيادي را روي فريم 30 بگذاريد تا تكه هاي طرح را به مسيرهاي عكس برگردانيد . يك راه حل ساده تر اين خواهد بود كه اسلايدها را روي فريم هاي صفر تا 30 كپي و سپس موضوعات را برروي فريم صفر تنظيم كنيد .
مرحله 10:
براي انجام اين كار ، وارد محيط فريم ساز شويد ، برروي كليد Track Info رفته و دكمةسمت راست ماوس را فشار دهيد و
اطلاعات Track Info در مورد World نشان داده مي شود البته دقت شود كه در اين جا موضوع خاصي به نام World وجود ندارد در و اقع World مجموعهاي است كه به آساني در اختيار شما قرار مي گيرد تا امكان اداره كردن تمام موضوعات داخل صحنه را به يك باره داشته باشيد .
مرحله 11:
برروي دكمةCopyواقع در انتهاي جعبه رفته و كليد سمت چپ ماوس را فشار داده و سپس برروي مسير بالايي ترين نقطه فريم صفر ، روي نمودار رفته (روي All Track) و دكمة سمت چپ ماوس را فشار دهيد برروي فريم 30 يك كپي تهيه كنيد برروي كليد ok واقع در انتهاي جعبة Track Info رفته و دكمةسمت چپ ماوس را فشار دهيد .
مرحله 12:
اكنون تمام مشخصات فريم صفر را برروي فريم 30 كپي كرده ايد . اطمينان حاصل كنيد كه روي فريم صفر قرار داريد براي فعال شدن زاويهديد اشاره گر ماوس را برروي آن برده و دكمة سمت چپ ماوس را فشار دهيد سپس برروي انتخاب Zoom Out رفته ودو مرتبه پشت سر هم دكمة چپ ماوس را بزنيد تا فضايي در اطراف آرام وجودداشته باشد .
مرحله 13:
در زاويه ديد مقابل جداگانه؛تكه هاي آرام را از زاوية ديد دروبين خارج سازيد
به زاويةديد بالا رفته و يكي از تكه ها را به طرف دوربين حركت دهيد فواصل را براي هر موضوع تغير دهيد .
اين باعث خواهد شد كه تكه ها به صورتي تصادفي در مقابل بينندگان به پرواز درآيند.
مرحله 14:
از محو شدن كليةقطعات درزاوية ديد دوربين ، اطمينان حاصل نماييد .
اكنون يك بار اين انيميشن را راندو كرده تا يك پيش نمايشي از اين انيميشن ايجاد شود . به پيش نمايش نگاه كنيد قطعات به خوبي به پرواز در مي آيند . امابه هنگام رسيدن به مقصد نهايي ، ناگهان مي ايستند ، در ضمن هر قطعه ، دقيقاً برروي يك خط مستقيم در حركت است .
آيا تابحال انيميشن كامپيوتري را ديده ايد و يا با خود فكر كرده ايد كه چرا اين انيميشن به نظر «كامپيوتري » مي رسد ؟ انيميشيني كه هم اكنون ايجاد كردهايد در اين دسته از انيميشين ها قرار دارد.
در دنياي واقعي ، هيچ موجودي را نخواهيد يافت كه مستقيماً برروي يك خط صاف پرواز كند ، حركت ها هميشه ، انحناء داشته و تندي و كندي سرعت در آنها وجود دارد .همچنين وقتي كه جسمي مي ايستد ، كمي قبل از توقف سرعتش را پايين مي آورد اين حركت مستقيم وار انيميشن و ايستادن ناگهاني آن باعث مي شود كه حركت ها به نظر ساختگي و مصنوعي بيايند . خوشبختانه اين مشكلات در محيط 3D Studio به آساني حل مي شود در ابتدا كمي انحناء به مسير بدهيد براي اين كار ، مسير حركت به گرة(Vertex) جديدي نياز خواهد داشت .
مرحله 15:
دوربين و همة موضوعات را به غير از موضوع Z پنهان سازيد وارد فريم 30 شويد . فرمان Paths/Show-hide را انتخاب نموده و روي موضوعZ رفته ، كليد سمت چپ ماوس را فشار دهيد ، مسير مخصوص موضوع Z در تمام زاويه هاي ديد نمايان مي شود مسير Z را در زاوية ديدبالا Zoom in نماييد مسير را به فرم كامل در زاويةديد قرار دهيد دستور Paths/Add Key را انتخاب نموده و روي قسمت وسط مسير Zرفته و كليد سمت چپ ماوس را فشار دهيد . در اين جا راهي براي پيدا كردن مركز مسير وجود ندارد و مي بايستي كه آنرا به صورت چشمي انتخاب كنيد .
هنگامي كه گرهاي را در مسيري درج مي كنيد در واقع درست در همان نقطه يك اسلايد ايجاد مي شود .
بطور مثال اگر دكمة Track Info را زده و بعد از آن موضوع Zرا انتخاب كنيد متوجه خواهيد شد كه در جعبة محاورة Track Info كليد فريم در قسمت مياني فريم 30 انيميشن ايجاد شده است قبل از ادامةكار از جعبة محاوره Track Info بيرون بياييد و
مرحله 16:
دستور Paths/Move Key را انتخاب كرده و در حالي كه روي گرة مياني مسير Z قرار گرفته ايد كليد سمت چپ ماوس را فشار دهيد در زاويه ديد بالا ،گره را به سمت چپ حركت دهيد تا مسير كمي منحرف گردد .
حال ، موضوع مي بايستي كه برروي مسير منحني به حركت درآيد . دقت داشته باشيد كه اگرچه برروي فريم 30 قرار داريد اما فقط قسمت مركزي آن را تغيير داده ايد نمايش مسير براي ديدن تمام حركت انيميشن راه خوبي به نظر مي رسد . شما مي توانيد با حركت دادن گره هاي مسير ، برروي هر فريمي كه بخواهيد ، انيميشن را اصلاح نماييد .
مرحله 17:
با انتخاب فرمان Paths/Show-hide و فشار دادن كليد سمت چپ ماوس در حالي كه برروي مسير Z هستيد آن را پنهان كنيد ، حال كليةموضوعات را آشكار سازيد .
مرحله 18:
از عمليات بالا براي ايجاد انحراف در مسير تمام موضوعات استفاده نماييد . شما مي توانيد براي هريك از موضوعات ، گرةمياني را در جهت مورد نظر حركت دهيد .جهت خميدگي را براي هر موضوع تغيير دهيد در مرحلةبعد يك لغزنده Ease را برروي هريك از موضوعات قرار خواهيد داد . اين عمل سبب لغزش جسم به سمت موقعيت مكاني خود مي گردد . يك لغزنده را برروي محلي كه قرار است موضوع بايستد ، قرار داده تا سرعت جسم قبل از توقف كم شود .
براي روشن تر شدن مسئله ، مسير مربوط به Zرا نمايش دهيد و بقيةمسيرها را پنهان سازيد . نقاط قرمز روي مسير را مطالعه كنيد هر نقطه مكان موضوع را برروي يك فرم مشخص مي كند اگر نقاط در فواصل نزديك به هم قرار دارند به اين معناست كه موضوع به آرامي و بسيار نرم حركت مي كند و اگر نقاط دور از موضوع قرار گرفته باشند نمايانگر حركت تند هستند موزون و يكنواخت قرار گرفتن نقاط نيز نشانگر يكنواخت بون سرعت خواهد بود. برروي مسير موضوع Z نقاط به صورتي موزون قرار گرفته اند ، پس نتيجه ميگيريم كه حركت اين انيميشن يكنواخت خواهد بود در وهلة اول حركت Z را تا قبل از ايستادن ، كم نماييد .
مرحله 19:
وارد فريم 30 شويد ، نشانگر را برروي دكمة Key Info برده و كليد سمت چپ ماوس را فشار دهيد سپس اشاره گر را برروي Z ببريد و دوباره كليد سمت چپ ماوس را فشار دهيد جعبة محاورة KeyInfo ظاهر خواهد شد .
Ease To را برروي 25 بلغزانيد و. نشانگر را روي كلمة OK بوده و كليد سمت چپ ماوس را فشار دهيد تا از جعبة محاورة Key Info خارج شويد براي اين كه ببينيد چه اتفاقي افتاده است به نقاط قرمز واقع در روي مسير حركت نگاه كنيد هر نقطه مكان حركت موضوع Z را بر روي يك فريم نشان مي دهد نقاط نزديك به انتهاي مسير (جايي كه Z بر روي فريم 30 نشسته است )نسبت به هم فشرده قرار گرفته اند و نشان مي دهند كه قبل از ايست كامل ،حركت كند مي شود عمل Ease To باعث تغيير قابل ملاحظهاي در انيميشن شما خواهد شد .
مرحله 20:
اين مراحل را براي تمام موضوعات تكرار نماييد قبل از آن كه برروي دكمة key Info كليد سمت چپ ماوس را فشار دهيد اطمينان حاصل كنيد كه بر روي فريم 30 هستيد .
مرحله 21:
انيميشن را با كيفيت 200×320 راندو كنيد به اين File نام ZYX02.FLI را بدهيد. سرعت Play back را برروي 15 فريم در ثانيه تنظيم نماييد سپس فايل ذخيره شده را به نمايش درآوريد دقت داشته باشيد كه موضوعات به صورتي هموار و نرم برروي مسير خود مي لغزند شما ممكن است كه تشخيص ندهيد موضوعات برروي مسير منحني در حركت هستند منحني بودن مسيرها ، زياد مشخص نيست اما باعث زيباتر شدن انيميشن خواهند شد .
مرحله 22:
كار خود را تحت ZYX01.PRJ ذخيره نماييد .
تنظيم حركت :
در اين انيميشن مستطيل هاي موجود داخل صحنه به پرواز درآمده و پس از توقف كوتاهي ، دوباره به سمت چپ پرواز مي كنند .
ممكن است در حين كار با 3D Studio براي متوقف نگه داشتن انيميشن در وسط صحنه دچار مشكل شده باشيد . اين مشكل با تنظيم لغزنده هاي Bias Tension قابل حل است .
مرحله 1:
اگر فايل پروژةZYX01.PRJ برروي صفحه نمايش وجود ندارد ؛ آن را فراخواني كنيد
مرحله 2:
وارد محيط فريم ساز شويد و به انيميشن مجموعاً 60 فريم اختصاص دهيد مي خواهيم در اين انيميشن مستطيل هاي موجود در روي صفحه نمايش به پرواز درآيند و سپس در جايي روي فريم 30 فرود آمده و تا فريم 45 بي حركت باقيمانده و پس از آ» تا فريم 60 دوباره پرواز كنند . 30 فريم اولية اين انيميشن قبلاًتكميل شده است
در ابتدا Bar1 كه بالايي ترين مستطيل است كار خواهي كرد ميله را از فريم 30 تا فريم 45 ساكن نگه داريد كليدهاي روي فريم 30 بعداً برروي فريم 45 كپي خواهد شد
مرحله 3:
نشانگر را يك بار روي Track Info برده و كليد سمت چپ آن را بزنيد بعد از آن برروي Bar1 رفته و دوباره همان كليد را بزنيد اين بار اشاره گر را بر روي دكمة Copy برده و بار ديگر كليد سمت چپ ماوس را فشار دهيد تا همةكليدها از روي فريم 30 برروي فريم 45 كپي گردند
اشارهگر را روي كلمة Ok برده و كليد سمت چپ ماوس را فشار دهيد در مرحلةبعد ، ميله را به سمت راست حركت خواهيد داد .
مرحله 4:
وارد فريم 60 شويد فرمان Object /Move را انتخاب كرده و كليد Tab را تا زماني فشار دهيد كه فلش در راستاي چپ – راست نمايان شود نشانگر را بر روي Bar1 واقع رد زاوية ديد روبرو برده و كليد سمت چپ ماوس را فشار دهيد مستطيل را به سمت راست آن قدر حركت دهيد تا از زاوية ديد دوربين خارج گردد .
مرحله 5:
براي ديدن يك پيش نمايش شكل را راندو كنيد
با مشاهدة پيش نمايش ، متوجه خواهيد شد كه مستطيل از فريم 30تا 45 ساكن نمانده است چه اتفاقي افتاده است ؟
وقتي كه شما فريم هاي كليد را تنظيم كرديد 3D Studio نيز سعي مي كند كه حركت انيمشين را بوسيله پيش بيني كردن هموارتر جلوه دهد د راين جا قبل از اينكه ميله طبق پيش بيني حركت براي فريم بعد از 45 به سمت راست حركت كند ، در فريم قبل از 45 كمي به سمت چپ حركت كرده است برخي اوقات اين پيش بيني در حركت مفيد مي باشد اما در اين مورد مفيد نيست .
براي اين كه بطور عيني ببينيد كه چه اتفاقي افتاده است به فريم 30 برويد با استفاده از فرمان pathes /show – Hide و برروي Bar1 كليد سمت چپ ماوس را فشار داده تا مسير موضوع را ببينيد. برروي مسير بزرگ نمايي نموده و به اين ترتيب كليدهاي موجود در فريم هاي 30 و 45 را ببينيد.
دقت كندي كه در مسير بين كليدهاي دو فريم 30و45 يك حلقةكوچك ايجاد شده است در اين قسمت ميله ساكن نمي ماند و در بين دو فريم ، روي اين حلقه حركت مي كند از تنظيم ميزان كشيدگي و مقادير گرايشي براي ثابت نگه داشتن موضوع مي توان استفاده كرد
مرحلة 6:
وارد فريم 30 شويد به ترتيب نشانگر را برروي Key Info و Bar1 برده و كليد سمت چپ ماوس را يك بار فشار دهيد . وقتي كه جعبة محاورة key Info ظاهر شد ، لغزندة Tension را در تمامي مسير روي مقدار 50 تنظيم كنيد و سپس روي كلمة oK كليد سمت چپ ماوس را بزنيد .
مرحله 7 :
وارد فريم 45 شويد و ميزان Tension را براي فريم 45 مانند فريم 30 تنظيم كنيد اكنون به مسير موضوع دقت كنيد حلقهموجود برروي مسير از بين رفته است ! اكنون موضوع از فريم 30 تا 45 ساكن باقي خواهد ماند .
مرحله 8:
كار خود را تحت نام فايل پروژه ZYX02.PRJ ذخيره سازيد .
كشيدگي و مقادير گرايشي Tension & Bias
عملكرد «كشيدگي »چيست ؟ براي تجسم بهتر اين حالت تصور كنيد كه مسير حركت ريسماني است كه دو نفر انتهاي آن را محكم گرتفه اند و فريم هاي كليدي Keyfrane پست هايي برروي زمين هستند كه ريسمان به قسمت بالاي اين پست ها گره خورده و از آن عبور مي كند
وقتي كه ميزان كشيدگي كم است ( نزديك به صفر ) ريسمان شل بوده و بنابراين در بالاي هر پست به صورتي منحني شكل آويزان است .
وقتي ميزان كشيدگي زياد است ( نزديك به 50) مانند اين است كه اين دو نفر دو سر ريسمان را محكم گرفته و مي كشند .
اگر اين دو پست ( Key frames) در يك مكان قرار گرفته باشند و كشيدگي كم باشد ريسمان در نزديك پست ها آويزان شده و حلقهاي ايجاد مي كند و همچنين اگر ميزان كشيدگي زياد باشد ، ريسمان حالت محكم به خود مي گيرد .
نحوه تنظيم Bias(گرايش ) برروي زمان حركت تأثير مي گذارد اگر مقدار گرايش روي 50 تنظيم گردد حركت بعد از فريم كليدي اتفاق ميافتد و همين طور اگر اين مقدار گرايش روي صفر تنظيم گردد ؛ حركت قبل از فريم كليد اتفاق مي افتد اگر مي خواهيد كه حركت را بين فريم هاي كليدي محدود كنيد مقدار گرايش را براي كليد اول به صفر و براي كليد دوم به روي 50 تنظيم كنيد .
دستورات Bias , Continuity , Tension از طريق جعبه محاورة Key Info و يا از فرمان Paths/Adjust TCB قابل تنظيم است اگر مسير موضوع روشن شده باشد توسط اين فرمان مي توان با حركت ماوس مسير را تغيير داد .
مسيرهاي مورد نظر :
در اين تمرين مسير را براي دوربين در محيط دو بعدي ايجاد كرده و آ» را به محيط فريم ساز مي آوريد مسير را در حالي ايجاد مي كنيد كه مقصد نهايي را در ذهن هود داشته باشيد . جهت مسير در محيط فريم ساز از طريق جهت آن در محيط هاي دو بعدي و حجم ساز تعيين مي گردد در اين تمرين يك مسير دايرهاي شكل در اطراف ساختمان مركزي واقع در مدل OLDXITY.3DS ايجاد خواهد كرد اين مسير به دوبين اختصاص خواهد يافت به همين خاطر دوربين در اطراف ساختمان مي بايست يك دور كامل به حركت در آيد .
مرحله 1)
وارد محيط ويرايش گر سه بعدي شود مدل OLDXITY.3DS را بياوريد دوربين را به نمايش درآورده و در زاوية ديد بالا يك جعبة كوچك در اطراف دوربين رسم كنيد تا موقعيت اوليه دوبين در ديد بالا مشخص باشد قبل از رفتن به مرحلةبعد ، اطمينان حاصل كنيد كه زاويةديد جاري همان زاويةديد بالا مي باشد
مرحله 2)
وارد محيط دو بعدي شويد براي ديدن كل شهر فرمان Display/3D Display/Choose را انتخاب كرده و همة موضوعات را انتخاب كنيد سپس براي فعال كردن موضوعات سه بعدي در زمينه فرمان Display/3D Display/Choose انتخاب كنيد
اكنون ديدي از بالاي مدل شهر به داخل محيط دو بعدي آورده شده است اگر موفق به ديدن آن نشده ايد ، چندين بار روي Zoom Outكليد چپ ماوس را بزنيد تا نماي ديد بالاي مدل قابل رؤيت گردد نماي ديد بالا ظاهر مي شود چرا كه در محيط ويرايش گر سه بعدي زاوية ديد بالا ، زاويه ديد جاري مي باشد .
مرحله 3)
در محيط نمايش سه بعدي ، جعبه را به منظور مشخص كردن دوربين در اطراف آن قرار دهيد . دايرهاي را به شعاع تقريبي 120 ايجاد كرده و مركز آن را بر مركز ساختمان بلند منطبق سازيد دايره بايد از محل علامتگذاري شده بگذرد
سرانجام زماني كه اين مسير دايرهاي را به داخل محيط فريم ساز مي آوريد و آن را به دوربين اختصاص مي دهيد موقعيت مكاني دوربين برروي فريم صفر، به دنبال اولين گره برروي دايره تعيين مي شود در اينجا تنها يك گره برروي دايره وجود دارد كه آنهم توسط3D Studio ايجاد شده است
مرحله 4)
براي دانستن اينكه كدام گره اولين گره بروي دايره است از دستور Display/First /On استفاده كنيد به اين ترتيب رنگ اولين گره از سفيد به سياه تغيير خواهد يافت .
مرحله 5)
محور محلي را كه فعال كرده و دايره را بچرخانيد ، بنابراين اولين گرة دايره روي نشانهگر دوربين قرار مي گيرد
چگونگي قرار گيري شكل در محيط دو بعدي ، موقعيت مكاني X/Y را در محيط فريم ساز تعيين مي كند يعني وقتي كه مسير به محيط فريم ساز آورده مي شود مسير در زاويةديد بالا ظاهر خواهد شد با اين وجود موقعيت مكاني مسير در امتداد محور (Y) ارتفاع آن توسط صفحات ساختاري تعيين مي گردد .
صفحات ساختاري ،مكاني در زواياي ديد است 3DStudio آنرا با نقاط 0,0,0 مي شناسد وقتي كه شما موضوعي را ايجاد مي كنيد3DStudio آن را در اين نقطةاوليه قرار مي دهد و به عنوان مثال وقتي كه شما يك جعبه يا كره را در محيط ويرايش گر سه بعدي ايجاد ميكنيد بطور خودكار بروي صفحات ساختاري هم قرار مي گيرد
مرحله 6)
وارد محيط فريم ساز شويد براي ديدن صفحات ساختاري دستور Display/Cons/Show را انتخاب كنيد يك جفت خط متقاطع به رنگ سياه در زاويه هاي ديد بالا ، متقابل وچپ ظاهر خواهد شد تا صفحات ساختاري را نمايش دهند
براي اينكه مرزهاي مسير (path land) را در ارتفاع مناسبي از مدل ايجاد كنيد ، صفحات ساختاري بايد هم رديف ارتفاع دوربين قرار گيرد .
مرحله 7)
با انتخاب فرمان Display /Const/ Place صفحات ساختاري را در زاويةديد بالا يا چپ با ارتفاع دوربين تنظيم نماييد
مرحله 8)
براي آوردن مسير ، فرمان Paths . Get /Shaper را انتخاب نموده و روي دوربين كليد چپ ماوس را بزنيد در جعبة محاورة Get Path مقادير زير را وارد كنيد .
برروي Ok كليد سمت چپ ماوس را بزنيد اگر مسير دايرهاي ديده نشد فرمان Paths /Show-Hide را انتخاب نموده و روي دوربين كليد سمت چپ ماوس را بزنيد تامسيرنمايش داده شود
مرحله 9)
به وضعيت Box Mode (وضعيت جعبهاي ) رفته و روي زاويه ديد بالا كليد چپ ماوس را بزنيد اشاره گر را بروي فلش هاي دو تايي واقع در قسمت پايين و در سمت راست صفحه نمايش برده و كليد چپ ماوس را بزنيد ( Play) دوربين برروي مسير حركت مي كند
هميشه يك مسير از محيط دوبعدي به روي محور عمودي X/Z واقع در محيط فريم ساز ظاهر مي شود اين بدان معناست كه شكلي را كه شما در محيط دو بعدي ايجاد كرده ايد شبيه به مسير است كه شما در زاوية ديد بالا ، وارد محيط فريم ساز كردهايد
اگر مايل به تغيير جهت مسير هستيد ، آن را به محيط حجم ساز آورده و پس از اتنظيم آن دوباره به محيط فريم ساز ببريد در ادامة تمرين ، از اين تكنيك براي زاوية دادن مسير دايرهاي دوربين در محيط حجم ساز استفاده خواهيم كرد و بعد از آن مسير را به محيط فريم ساز مي آوريم .
مرحله 10)
در محيط ويرايش گر سه بعدي ، زاوية ديد بالا را زاوية ديد جاري قرار دهيد و سپس وارد محيط حجم ساز شويد . براي ديدن اين كه مدل شهر به صورت زمينه ، به نمايش دربيايد . فرمان 3D Display/Choose را انتخاب نموده وكليةموضوعات را انتخاب كنيد سپس با استفاده از فرمان 3D Display/on زمينه را روشن كنيد .
مرحله 11)
وارد محيط حجم ساز شده و با انتخاب فرمان Paht /Get/Shaper شكل دايره را به عنوان مسير بياوريد
مرحله 12)
دستور Path/Rotate راانتخاب كرده و روي مسير واقع در زاويةديد بالا كليد چپ ماوس را بزنيد مسير را تا 20 درجه بچرخانيد .
مرحله 13)
وارد محيط فريم ساز شده فرمان Paths/ Get/Lofter را انتخاب كرده و اشاره گر را روي دوربين برده و كليد چپ ماوس را بزنيد سپس برروي دكمة OK واقع در جعبه محاوره Get Path كليد سمت چپ ماوس را بزنيد به مسير جديد در زاويه هاي ديد بالا ، مقابل و چپ نگاه كنيد ودقت داشته باشيد كه كج بودن مسير براي دورزدن در اطراف ساختمان مناسب باشد .
مرحله 14)
كار خود را تحت نام فايل پروژه CUSTRATH.PRJ ذخيره سازيد .
ساختن آدمك
در اين تمرين شما يك مدل آدمك را خواهيد ساخت . اين مدل به عنوان مدل پايه مي تواند براي انواع شخصيت هاي سادةانيميشني مفيد واقع گردد در تمرين هاي بعدي به اين ادمك حركت خواهيد داد .
تمام قسمت هاي بدن اين آدمك فقط از دو نوع شكل ، استوانه و كره تشكيل يافتهاند
مرحله 1:
وارد محيط ويرايش گر سه بعدي شويد در زاويةديد بالا يك Gsphere همراه با شعاع 70 ايجاد كنيد موضوعي را كه ايجاد كرده ايد Head نام دهيد .
مرحله 2:
براي ساختن بدنة آدمك ، وجوه سيلندر را به مقدار 18 تغيير دهيد در زاوية ديد بالا يك سيلندر همراه با شعاع 85 و ارتفاع 180 ساخته و آن را Torsoنام گذاري كنيد .
مرحله 3)
در زاويه هاي ديد مقابل و چپ بدنة آدمك را در زير سر آن قرار دهيد سپس بدنة آدمك را به حالت شناور درآوريد .
براي اين منظور محور محلي را فعال (ON) كرده فرمان Modify /Object /2D Scale را انتخاب نموده و كليد Tab را تا زماني فشار دهيد كه فلش هاي راستاي بالا – پايين ظاهر گردند در زاوية ديد بالا اشاره گر ماوس را برروي بدنة آدمك برده و كليد سمت چپ ماوس را فشار دهيد تا مقياس به 60% برسد .
مرحله 4:
براي ساختن شانه چپ يم GSphere صاف با شعاع 30 ايجاد كنيد اين موضوع را Shoulder L نام دهيد كره را به سمت چپ بدنه آدمك منتقل كنيد .
در اين تمرين ، مفهوم «چپ » در واقع قسمت چپ مدلي است كه در زاويه ديد مقابل ديده مي شود .
مرحله 5:
كره را به قسمت بالاي بدنةآدمك برده تا بدنه و سر در يك رديف قرار بگيرند .
مرحلة 6:
براي ساختن شانةسمت راست ، كره را در سمت راست بدن كپي كنيد اين موضوع جديد را Shoulder نامگذاري كنيد .
مرحله 7:
براي ساختن بازوي چپ، يك استوانه هموار در زاويةديد چپ با شعاع 35 و ارتفاع 180 ايجاد كنيد و به آن نام ArmL را دهيد اين بازو را طوري حركت دهيد تا در زاوية ديد مقابل در قسمت چپ ، بدنة آدمك قرار بگيرد .
مرحله 8:
اين موضوع را براي ايجاد بازوي راست در سمت راست بدن نيز كپي كنيد بازوها نسبت به بدن به صورتي مستقيم قرار گرفته اند آن ها براي حركت انيميشن بايد بتوانند در اطراف بدن آويزان گردند .
مرحله 9:
در زاويةديد مقابل ، بازوي چپ را 74 و بازوي راست را 75- درجه بچرخانيد بازوها را به گونهاي طبيعي تر به نظر برسند در طرفين بدن آويزان كنيد .
اكنون وقت ترسيم پاهاست .
مرحله 10:
در زاويةديد بالا ، يك استوانه با شعاع 30 و ارتفاع 120 ايجاد كنيد اين موضوع را Thigh Lنام گذاري كنيد ران را در قسمتي از بدن قرار دهيد كه در زاويةديد مقابل در قسمت چپ بدن قرار بگيرد .
مرحله 11:
يك G-Sphere با شعاع 35 ايجاد كنيد به آن نام Knee L داده و در زير ران قرار دهيد .
مرحله 12:
در زاويةديد مقابل ، ران را در زير زانو كپي كنيد و به آن نام Calf L را بدهيد .
مرحله 13:
ران ، مفصل و ساق پاي چپ را انتخاب كرده و آنها را به صورت چند موضوعي در سمت راست بدن كپي كنيد و به اين موضوعات جدي به اين ترتيب اين نام ها را بدهيد Calf R, Knee R, Thigh R براي كف پاها يك استوانه تخت ايجاد كرده و آن را تغيير دهيد مقياس دو بعدي دهيد .