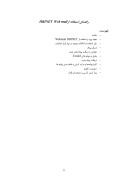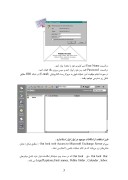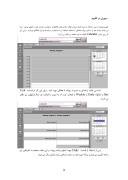بخشی از مقاله
مقدمه :
Out look web Access to Microsoft Exchange Server برنامه اي متشكل از پست الكترونيكي، تقويم هاي شخصي، زمانبندي قرار ملاقاتها، برقراري ارتبـاط با ديگـران در هـركجـا و هر زمـان، انجـام وظايف، ثبت و ضبط اطلاعـات شخصـي، تماسها و مرتب و منظم كردن فايلها است .
از طريق سيستم هاي پست لكترونيكي (Electronic Mail) ميتوانيد يك پيغام خصوصي براي شخص ديگري روي شبكه بفرستيد، هنگامي كه به يك سيستم ميزبان پست الكترونيكي متصل مي شويد، مانند پست معمولي يك آدرس منحصر به فرد براي شما در نظر گرفته مي شود .
نحوه ورود و استفاده از Webmail HBINET :
براي استفاده از Webmailدرشبكه HBI ابتدا با وارد نمودن آدرس www.hbi.dmr.or.irوارد سايت HBI شده و مراحل زير را انجام دهيد .
ابتـدا بـرروي لينـك HBINET كليـك نمـائيـد وارد صفحـه اصلـي سـايت HBI مي شويد در اين قسمت برروي لينك Web mail كليك نمائيد . دراين مرحله صفحه زير ظاهر ميگردد.
در كادر Log on، اسم مستعار يا اسم كار بري خود را وارد كنيد و Enter نمائيد يا بروي لينك Click here كليك كنيد ، شكل زير ظاهر مي گردد .
در قسمت User Neme اسم كاربري خود را مجددا وارد كنيد .
در قسمت Password كلمه رمز خود را وارد كنيد و سپس برروي ok كليك كنيد .
در صورت انجام موفقيت آميز عمليات فوق به مرورگر پست الكترونيكي (E-mail) در شبكه HBI مطابق شكل زير دسترسي خواهيد يافت .
طرز استفاده از امكانات موجود در نوار ابزار استاندارد :
مرورگر Out look web Access to Microsoft Exchange Server ( مطابق شكل ) شامل بخشهاي زير ميباشد كه هر كدام عمليات خاصي را انجام مي دهند .
Out look Bar : نوار Out look كه در سمت چپ نمايشگر اطلاعات قرار دارد، شامل ميانبرهاي Logoff,options,Find names, Public folder , Calender , Inbox مي باشد .
نكته : بعد از اتمام كار با Access Out look web مانند ديگر سيستم هاي پست الكترونيكي تحت web جهت افزايش امنيت اطلاعات حتماُ Log off نمائيد .
• Tool Bar : نوار ابزار استاندارد كه شامل امكاناتي از قبيل ارسال و دريافت پيغام، انتقال و دريافت فايلها و ... مي باشد كه در بخش هاي بعدي توضيح داده مي شود .
• Folder list : ليستي از پوشه هاي پيش فرض مرورگر كه شامل Inbox, Out box,
, Sent Items, Contacts Deleted Items و... مي باشد .
اين قسمت جهت مرتب كردن پيغام ها و دسترسي سريع تر به اطلاعات مورد نظر مي باشد .
• User Area : ليستي از پيغام ها، تقويم و ليستي از پوشه ها و محتويات موجود را نشان ميدهد .
• Forms: شامل برگهها يا فرم هائي براي خواندن پيغام، ارسال پيغام جديد و ارسال مجدد پيغام به آدرس جديد (forward) و كارهاي ديگر مي باشد .
Tool bar
Out look bar
User Area
Folder-list
ارسال پيغام جديد :
براي ارسال پيغام جديد روي دكمة Compose new message واقع درنوار ابزار استاندارد كليك نمائيد .فرمي مطابق شكل زير ظاهر ميگردد .
- در كادر to آدرس پست الكترونيك فرد مورد نظر را واردكنيد .
- در كادر CC (carbon copy) آدرس افرادي را كه مي خواهيم متن مورد نظر را دريافت نمايندكه در واقع رونوشت متن مورد نظر مي باشد را وارد مي كنيم . البته هر آدرس را با ( ; ) از هم جدا مي كنيم.
نكته : اگـر بخواهيد پيغام مورد نظـر به فرد ديگري هم ارسال گـردد ولي گيرندگان ديگراز اين موضـوع اطلاع نداشتـه باشند . آدرس فرد مورد نظر را در كـادر (Blind carbon copy) Bcc وارد نمائيد .
- در كادرSubject موضوع پيغام مورد نظر را به دلخواه و مختصر وارد نمائيد .
- پيغام خود را در messege body تايپ كنيد .
جهت تنظيم كردن درجه اهميت يك پيغام در همين جا دكمه Importance:High كه نشان دهنده اهميت پيغام مورد نظر ميباشد و دكمه كه نشان دهندة اهميت پيغام مـورد نظر ميباشد بنا به ضرورت كليك كنيد .
در هميـن فـرم جهـت پيـوست كـردن يـك فـايـل بـه نامـة خــود روي دكمـه Attachment كليك كنيد دركادر Attachments ، مسير و اسم فايل موردنظرراوارد كنيد يا روي دكمه Browse كليك كنيد و فايل مورد نظر رادر سيستم جستجوكنيد و سپس روي Attachment now كليك كنيـد اسم فايـل دركـادر Attachment ظاهـر ميگـردد و فايـل مـورد نظـر به پيغـام E-mail پيوست ميگردد .
نكته : قبل از پيوست كردن يك فايل به پيغام مورد نظر بايد قبلاُ آنها را در كامپيوتر نصب (Download) كنيد .
در صفحه فرم روي دكمه Optionsكليك نمائيد شكل زير ظاهر ميگردد :
كه در اين قسمت امكانات و اختياراتي وجود دارد از قبيل: نمايش كادرهاي BCC,Cc واطلاع از ارسال پيغام مورد نظر يا خواندن پيغام توسط فرد مي باشد كه با انتخاب هر كدام سيستم اطلاعات مورد نظر را به شما مي دهد .همچنين يك كپي از نامه در پوشه Sent Items ذخيره مي گردد .
- بعد از انجام اين مراحل و اتمام و كامل شدن پيغام روي دكمه كليك كنيد نامه به آدرس مورد نظر ارسال مي گردد و فرم پيغام بسته مي شود و به پنجره اصلي بازخواهيد گشت .
و اگر كادر sent ItemSave sent message to را انتخاب كرده باشيد بعد از ارسال پيغام يك كپي از آن در پوشه sent Item ذخيره مي شود .
نحوه دريافت و خواندن پيغام :
ميانبر Inbox كه پوشه Inbox را باز ميكند حاوي پيغامهاي E-mail ميباشد و پيغامهاي جديد، در پوشه Inbox به صورت پررنگ نمايش داده ميشوند . در اين قسمت روي پيغام مورد نظر كليك كنيد فرم يا صفحة پيغام مورد نظر ظاهر ميگردد . كه در اين صفحه مشخصات شامل :
from : آدرس و اسم فرد فرستنده پيغام
To : آدرس و اسم فرد گيرنده پيغام
Subject : موضوع پيغام مورد نظر
Sent : تاريخ و زماني كه پيغام فرستاده مي شود را مشخص مي نمايد .
- در همين قسمت براي خواندن پيغام هاي بعدي روي دكمه (Next item) كليك كنيد .و براي خواندن پيغام هاي قبلي روي دكمه (Previous item) كليك كنيد .
- براي پاك كردن پيغام روي دكمه (Delete) كليك نمائيد .
- ميتوان پيغام مورد نظر را به پوشة ديگر منتقل يا كپي كرد كه براي اين منظور از move/copy استفاده كنيد .شكل زير ظاهر مي گردد ، در اين قسمت پوشه مورد نظر را انتخاب كرده وبا انتخاب دكمه Move پيغام را به پوشه موردنظر انتقال مي دهيم .
- اگر مي خواهيد همين پيغام را براي شخص ديگر ارسال نمائيد از دكمه forward استفاده نمائيد كه با فشار دادن روي اين دكمه فرم ارسال پيغام ظاهر ميگردد و در اين جا آدرس فرد مورد نظر را وارد كنيد .
پاسخ دادن به پيغام :
بعد از خواندن پيغام جهت پاسخ به فرستنده پيغام جاري روي دكمه Reply to senderكليك كنيد و فرم پيغام جديد ظاهر ميگردد با اين تفاوت كه آدرس فرد مورد نظر در كادر To به صورت خودكار وارد مي شود و نيازي به تايپ مجدد آدرس نداريد . اگر ميخواهيد افراد ديگر پاسخ شما را دريافت نمايند در كادر CC آدرس آنها را وارد كنيد در اينجا پاسخ خود را تايپ كنيد روي دكمه Send كليك نمائيد .
اگر ميخواهيد تمام كساني كه اين پيغام را دريافت كرده اند پاسخ شما را نيز دريافت كنند جهت پاسخ همه گيرندگان پيغام جاري روي دكمه Reply to all كليك كنيد و پاسخ خود را واردكنيد و سپس روي دكمه send كليك كنيد .
وقتي يك پيغام شامل يك پيوست باشد مرورگر mail box يك صفحه كوچك را با علامت نشان مي دهد .
يك Attachment فايلي است كه توسط هربرنامه اي ممكن است ايجاد شده و همراه با نامة الكترونيك ارسال شده باشد . براي مشاهده يك پيوست روي آيكون كليك كنيد .
كنترل جهت پيغام جديد :
براي اطلاع از اين موضوع كه آيا از زماني كه mail box را باز كردهايد پيغام جديدي رسيده است يا خير روي دكمة check for new mail كليك كنيد .
پاك كردن پيغام :
براي پاك كردن يك پيغام از دو طريق مي توان عمل نمود :
1- پاك كردن پيغام بازشده : روي دكمه Delete كليك كنيد .
2- انتخاب پيغام مورد نظر و سپس روي دكمة Delete Marked Messeges كليك كنيد .
كار با پوشه ها :
Out look web Access شـامل پوشـههـاي پيش فـرض زيـر ميبـاشـد: Inbox-Outbox Delted Items-
- براي ايجاد يك پوشه جديد روي Create a new folder كليك كنيد اسمي را براي پوشه جديد وارد كنيد و سپس روي OK كليك كنيد .
- بـراي پـاك كـردن يـك پوشـه روي اسـم پوشـه مـورد نظر كليـك كنيـد و سپـس روي Delete the current folder كليك كنيد ، كه در اين حالت پيغام مي دهد كه آيا مطمئن هستيد كه پوشه جاري را پاك كنيد و سپس روي OK كليك كنيد .
- براي انتقال يك پوشه روي اسم آن كليك كرده و سپس move را انتخاب كنيد . از پوشـه ها براي مـرتب و منظم كردن mail box استفاده مي شود . و بدين طريق مي توانيد بهتر و راحت تر به اطلاعات مورد نظر خود دسترسي يابيد .
در پوشة Deleted Items پيغامهاي پاك شده ذخيره ميگردد .
مروري بر تقويم
تقويم موجود در اين نرم افزار به شما كمك ميكند اوقات كاري، قرار ملاقاتها و درخواست جلسات خود را تنظيم نماييد . شما مي توانيد برنامه خود را به طور روزانه، هفتگي يا ماهيانه مشاهده و به جستجو در برنامه ها و قرار ملاقاتها بپردازيد . براي اين كار روي ميانبر Calender كليك نما ئيد صفحه زير ظاهر مي گردد .
شما مي توانيد برنامهاي به صـورت روزانه يا هفتگي تهيه كنيد . براي اين كار در قسمت Tool Bar به دلخواه Daily يا Weekly را انتخاب كرده كه به ترتيب با انتخاب هر كدام شكلهاي زير ظاهر مي گردد .
پس از استفاده از قسمت Daily جهت تنظيم برنامه روزانه در اين حالت صفحه به كادرهاي نيم ساعته تقسيم مي شود و برنامة مورد نظر در ساعت مشخص شده نمايش داده مي شود .
جهت تنظيم برنامه روزانه يا هفتگي خود از قسمت Appointments,Compose new را انتخاب كرده صفحهاي مطابق شكل زير ظاهر ميگردد .
در اين صفحه موضوع، مكان، ملاقات، زمان شروع و پايان ملاقات را ميتوان مشخص كرد . و همچنين در قسمت Comment ميتوانيد نظريات و مسائل مورد نياز خود را وارد كنيد . بعد از انجام اين مراحل روي دكمة Save كليك كنيد براي مشاهده عناوين جديد در صفحة Schedule area روي دكمة Update page Address كليك نمائيد .
توجه :
در همين صفحه با كليك كردن روي Recurrence شكل زير ظاهر ميگردد .
در صورت تكرار برنامة تنظيم شده به صورت روزانه، هفتگي، ماهانه يا ساليانه اجرا ميشود . مي توان در اين قسمت تنظيمات لازم را انجـام داد و لازم نيست برنامه مورد نظر را تكرار كرد . و سيستم به صورت خود كار برنامة مورد نظر را در ليست برنامة كاري شما تنظيم مينمايد و بعد از اتمام تنظيمات مورد نظر كافي است روي دكمة save كليك نمائيد .
براي توقف تكرار برنامه هاي جاري قسمت None را انتخاب كرده و بر دكمة save كليك كنيد .
براي پيوست كردن فايلي به برنامه جاري از قسمت Attachment استفاده كنيد .
اگر از انجام كاري در برنامة مورد نظر منصرف شديد مي توانيد برنامه تنظيم شده خود را تغيير دهيد . اما تغيير برنامه اي كه توسط شخص ديگري تنظيم شده است ، امكان پذير نمي باشد .
در صورت تمايل به تغيير برنامه روي قرار ملاقات مورد نظر كليك كنيد، صفحه تنظيم برنامه ظاهر ميگردد و در اين قسمت مي توانيد تغييرات مورد نظر را انجام داده و روي دكمة save كليك كنيد .
در اين بخش از عنوان Attachment براي پيوست كردن فايل به برنامة جاري استفاده مي شود .
جهت تنظيم جلسات و دعوت افراد به شركت در جلسات از قسمت Compose new، Meeting Requests را انتخاب نمائيد ، شكل زير ظاهر ميگردد .
در اين قسمت مي توانيد جلسهاي را برنامه ريزي كرده و افراد ديگر را به طور خودكار و به وسيله E-mail به جلسه مورد نظر دعوت نمائيد . همچنين ميتوانيد درخواست شركت در جلسه اي كه براي شما ارسال گرديده را بپذيريد يا رد كنيد .
در اين قسمت همان مراحل انجام شده در تنظيم برنامه قسمت Appointment را انجام مي دهيد با اين تفاوت كه در قسمت to آدرس پست الكترونيكي فرد مورد نظر را وارد كنيد .
پيدا كردن اسامي افراد :
بـراي يافتـن اسـامـي و اطلاعـات در مورد كاربران و افرادي كه در قسمت Address Book اين نرم افزار مي باشند مي توانيد Find names در قسمت نوار ابزار كليك كنيد و شكل زير ظاهر مي گردد .
در اين قسمت ميتوان اطلاعاتي در مورد نام و نام خانوادگي، سمت، اسم مستعار و پست الكترونيكي افراد وارد كرده و سپس روي دكمه Find كليك كنيد . اگر جستجوي مورد نظر شما درست باشد ليستي از آدرسهاي پست الكترونيكي ظاهر ميگردد كه شامل اسم كامل، اسم مستعار، شماره تلفن و محل كار ميباشد . و بعد از اتمام كار روي Close كليك نمائيد .
بعد از اتمام كار با Access Out look web مانند ديگر سيستم هاي پست الكترونيكي تحت web همانگونه كه قبلا نيز بدان اشاره گرديد جهت افزايش امنيت اطلاعات حتماُ Log off نمائيد .
راهنماي استفاده از WebSPIRLS
مقدمه :
وابستگي هر گونه آموزش و تحقيق و توسعه، به منابع اطلاعاتي نشان ميدهد كه اطلاعات با كليه مشخصات خود يك ماده اوليه است تامين نيازهاي اطلاعاتي كاربران، فرآيند پيچيدهاي است و بر پايه شناسائي صحيح اين نيازها و سپس تامين اطلاعات صحيح انجام ميگيرد. مرتبط بودن، به موقع بودن و كامل بودن از خصوصيات اطلاعات ميباشد.
امروزه به شكرانه تكنولوژي اطلاعات و اينترنت دسترسي به اطلاعات مختلف از جمله پزشكي آسان شده است و با كمي صرف وقت و سيري در آن به پايگاههايي ميتوان دست يافت كه دسترسي به اطلاعات موجود در آنها رايگان است. به همين منظور در سايت HBINET جهت ارائه خدمات و رفع نيازهاي اطلاعاتي كاربران امكاني فراهم شده است تا از بانكهاي اطلاعاتي پزشكي شبكه جهاني WebSPIRS بتوانند جهت جستجوي اطلاعات مورد نظر استفاده نمايند، همچنين از امكانات چاپ و ذخيره اطلاعات استفاده نمايند يا از طريق پست الكترونيكي اطلاعات مورد نظر خود را دريافت دارند.
نحوه ورود و استفاده از WebSPIRS در شبكه HBINET
براي استفاده از بانكهاي اطلاعاتي پزشكي موجود در شبكة HBI ابتدا با وارد نمودن آدرس http://www.bhi.or.ir/ وارد سايت HBI شده و سپس مراحل زير را انجام دهيد:
1. ابتدا بر روي لينك Medical Database كليك نماييد.
2. صفحة Welcome to WebSPIRS ظاهر ميگردد،
و با كليك بر روي دكمة Login to WebSPIRS ليست بانكهاي موجود اطلاعات پزشكي همانند شكل زير ظاهر مي شود.
3. در اين مرحله كه ليست بانكهاي اطلاعاتي پزشكي نمايش داده مي شود، بايد محدودة جستجوي خود را مشخص نماييم، براي اين كار كنار هر كدام از بانكهاي مورد نظر يكبار كليك نموده تا آن بانك براي ما علامتگذاري شود
4. پس از علامتگذاري بانكهاي مورد نظر بر روي دكمة Open Selected Database كليك نماييد.
• دكمة Find Relevant Database : با كليك بر روي اين دكمه صفحه زير ظاهر ميشود:
كه در كادر Term با وارد كردن موضوع مورد جستجو در اين كادر و سپس با كليك كردن بر روي دكمة Find Relevant Database ليست بانكهايي كه دربارة موضوع مورد نظر ما مطلب دارند را نشان ميدهد.
• دكمة Clear Selected Database : اگر بانكهايي را علامت گذاري نموده باشيم با كليك بر روي اين دكمه تمامي علامتهاي گذاشته شده پاك خواهد شد.
• دكمة Cancel: هر وقت بر روي اين دكمه كليك نماييد، از آخرين برنامهاي كه قبلاً در خواست نموده بوديد خارج ميشويد.
نوار ابزار استاندارد
با كليك روي اين دكمه، به طور كامل از برنامة WebSPIRS خارج ميشويد.
راهنماي استفاده از برنامة WebSPIRS ميباشد.
شامل ليست بانكهاي موجود در برنامه ميباشد، در اين مرحله مي توان بانكهاي مورد نظر را انتخاب نمود.
با كليك بر روي اين دكمه وارد قسمت جستجوي WebSPIRS ميشويم، كه در بخشهاي بعدي توضيحات لازم داده خواهد شد.
نكته:
زماني كه در مرحلة انتخاب بانكها بر روي دكمة Open Selected Database كليك نماييد مستقيماً وارد مرحلة Searches ميشويد.
با كليك بر روي اين دكمه وارد قسمت پيشنهادات WebSPIRS ميشويم، كه در بخشهاي بعدي توضيحات لازم داده خواهد شد.
نكته:
زماني مي توان از اين دكمه استفاده كرد كه فقط بانك اطلاعاتي Medline را انتخاب نموده باشيم.
با كليك نمودن بر روي اين دكمه وارد قسمت فهرست راهنما ( بصورت الفبائي ) WebSPIRS ميشويم، كه در بخشهاي بعدي توضيحات لازم داده خواهد شد.
با كليك بر روي اين دكمه وارد قسمت خزانه اطلاعات ( مجموعة اطلاعات ) WebSPIRS ميشويم، كه در بخشهاي بعدي توضيحات لازم داده خواهد شد.
نكته:
زماني ميتوان از اين امكان استفاده كرد كه فقط بانك اطلاعاتي Medline را انتخاب نموده باشيم.
با كليك بر روي اين دكمه وارد قسمت ليست مندرجات بانك انتخابي WebSPIRS ميشويم.
نكته:
اين دكمه زماني فعال ميباشد كه بانك انتخابي ما داراي اطلاعات Full Text باشد.
با كليك بر روي اين دكمه، اطلاعاتي دربارة بانكهاي اطلاعاتي پزشكي در اختيار ما گذاشته ميشود.
هر وقت در صفحة نتايج جستجو مقالاتي را علامتگذاري نموده باشيم با كليك بر روي اين دكمه فقط آن مقالات براي ما نمايش داده ميشود.
با كليك بر روي اين دكمه اطلاعاتي دربارة برنامة WebSPIRS در اختيار ما گذاشته ميشود.
نحوة جستجو :
در برنامة WebSPIRS به 4 روش عمل جستجو انجام ميشود:
1. موضوعات مورد نظر را در كادرFind وارد كنيد و سپس بر روي دكمة Start Search كليك نماييد.
بايد توجه داشت كه با اين روش نميتوان جستجوي تخصصي يا خوبي را انجام داد، زيرا وقتي كه بر روي دكمة Start Search كليك نماييد، در صفحة نتايج براي ما عنوانهاي بسياري يافت ميشود.
2. موضوعات مورد نظر را در كادر Find به وسيلة حروف تعريف نوشته و سپس بر روي دكمة Start Search كليك نماييد.
حروف تعريف عبارتند از : Adj, And, With, Not, Or, near, In .
Adj كلمة Adjacent به معناي نزديك و مجاور ميباشد. هر وقت كه بخواهيم دو كلمه در صفحة نتايج كنار هم باشند از اين حرف تعريف استفاده مينماييم. بجاي حرف تعريف Adj ميتوانيم از علامت " --- " استفاده نماييم. Cancer adj durg يا Cancer durg
And دو كلمه مورد جستجو ما در يك ركورد موجود باشد، بعني از يك عنوان تا عنوان بعدي حتما بايد آن دو كلمه يا موضوع وجود داشته باشد Cancer and fever
With علاوه بر اينكه دو كلمه يا موضوع مورد نظر بايد در يك ركورد وجود داشته باشد، بايد با يكديگر هم مرتبط باشند و بيشتر كلمة بعد از حرف تعريف مرتبط با كلمه قبل از حرف تعريف ميباشد Cancer with Fever
Not با اين حرف تعريف تمامي موضوعات يا كلمات قبل از حرف تعريف not به استثناء موضوعات يا كلمات بعد از حرف تعريف not را براي ما پيدا مينمايد.
• تمامي موضوعات مرتبط با Cancer را براي ما جستجو مينمايد اما آنهايي كه كلمة Fever دارند را حذف مينمايد، يعني مقالاتي كه اطلاعاتي دربارة Cencer به استثناء Fever دارند را براي ما پيدا نمايد. Cencer not Fever
Or تمامي موضوعات يا كلمات قبل و بعد از حرف تعريف or بايد براي ما جستجو شود.
• حرف تعريف or را بهتر است ما بين چند حرف تعريف كه هم زمان با يكديگر استفاده ميشود بكار بريم Cancer or Fever يا Cancer adj durg يا Cancer with durg
Near با اين حرف تعريف دو موضوع مورد نظر بايد در يك جمله باشند. در ضمن ميتوانيم فاصله بين كلمات مورد جستجو را بوسيله اعدادي كه بعد از حرف تعريف Near نوشته ميشود مشخص نماييم Cencer near2 durg
Cencer near durg
In با اين حرف تعريف محل دقيق موضوع مورد جستجو را مشخص مينماييم Cencer in Ti,AB, Mesh
AM- j- Pathol in SO
Yamaoke in AU
3. موضوعات مورد نظر را در كادر Find نوشته و با يكي از انتخابهاي بالاي كادر Find موضوع را مورد جستجو قرار ميدهيم. ( با فشار دادن دكمة Start Search )
ابزارهاي بالاي كادر Find عبارتند از:
• Words anywhere : در حالت معمول هميشه اين گزينه انتخاب شده است. موضوع را در هر كجا كه بتواند براي ما پيدا نمايد مورد جستجو قرار ميدهد.
• Title : با انتخاب اين گزينه كلمه يا موضوع مورد نظر را فقط در عنوانها براي ما جستجو مينمايد. ( همانند حرف تعريف in Ti ).
• Author: با انتخاب اين گزينه فقط در قسمت نويسنده ها شخص مورد نظر ما را جستجو مي نمايد( همانند حرف تعريف in Au ).
• Subject : با انتخاب اين گزينه فقط كلمه مورد نظر ما را در قسمت Mesh ها جستجو مي نمايد ( همانند حرف تعريف in Mesh ).
نكته:
تمامي مقالات موجود در WebSPIRS به زبان انگليسي ميباشد و در صورتيكه زبان اصل مقاله به زبان ( انگليسي، فرانسوي، اسپانيائي، آلماني، ايتاليائي) باشد ميتوانيم با انتخاب زبان اصلي مقاله، مقاله مورد نظر خود را به زبان اصلي دريافت نماييم.
4. استفاده از Search Builder ( سازنده جستجو ) ميباشد، كه براي استفاده از اين قسمت به روش زير عمل نماييد:
• ابتدا بر روي دكمة Search Builder كليك نماييد ( با انجام اين كار يك پنجره جديد همانند شكل زير باز خواهد شد).
• ابتدا موضوع مورد نظر را داخل كادر Term ابتدائي تايپ نماييد ( كادر اول ).
• محل موضوع مــورد نظر را در قسمت ( Terms anywhere ) :In مشخص نمايد. ( كادر دوم ).
• نوع حرف تعـريف مورد نظــرخود را از بين سه حرف تعريف داده شده انتخـاب نمــاييد (And,Or,Not ).
• موضوع بعدي كه بوسيلة آن جستجوي مورد نظر محدودتر ميشود را در داخل كادر Term دوم تايپ نماييد ( كادر سوم ).
• محل موضوع دوم را در قسمت ( Terma anywhere) :In مشخص نماييد ( كادر چهارم ).
• اگر نيازي به محدوديتهاي ديگري داشتيم بر روي دكمة Set Other Limit كليك نماييد.
• پس از طي تمامي مراحل بالا بر روي دكمة Start Search بالاي صفحه كليك نماييد.
توجه:
براي خروج از صفحة Search Builder بر روي دكمة Back to Search كليك نماييد.
ابزارهاي موجود جهت جستجوي بهتر
با استفاده از اين قسمت محدوديتهاي زير براي جستجو امكان پذير ميگردد:
PY- Publication Year ( سال انتشار ): با اين روش ميتوان زمان مقالات مورد جستجو را با توجه به بانكهاي انتخابي در ابتدا به يك زمان محدودتري تبديل نمود. ابزارهاي اين محدوديت عبارتند از :
تمامي سالهاي موجود را جستجو مي نمايد: Any Year
فقط محدوده زماني مورد نظر را جستجو مينمايد To From
LA- Language Of Article ( زبان مقاله ): با اين روش ميتوان موضوع مورد نظر را به يك يا چند زبان خاص محدود نمود، بايد توجه داشت كه منظور از زبان مقاله زبان اصلي مقاله ميباشد.
CP- Country Publication ( كشور نشريه): با اين روش ميتوان موضوع مورد نظر را به يك يا چند كشور ( از لحاظ محل انتشار) محدود نمود.
TG- Checktags ( نوع موضوع مقاله ): با اين روش ميتوان مقالات مورد نظر را محدود به يك موضوع يا چند موضوع خاص نمود.
PT- Publication Type ( نوع نشر ): با اين روش ميتوان نوع نوشتار مقالات را محدود نمود.
UD- Update Code ( كدهاي جديد): ميتوان مقالات را بر اساس كدهاي جديد آنها محدود نمود.
SB- Subset ( زير مجموعه ها) : ميتوان موضوعات مورد جستجو را محدود به يك زير مجموعه خاص نمود، مثلاً كلمه اي را محدود به زير مجموعه Dental مينماييم و با اين كار مقالاتي را فقط در رابطه با موضوع Dental براي ما جستجو مينمايد.
AL- Abstract Indicator ( چكيده مقاله ): با اين روش ميتوان مشخص نمود مقالاتي كه خلاصه مقاله دارند را در صفحه نمايش نشان دهد.
توجه:
با كليك بر روي زير مجموعههاي هر كدام از روشهاي فوق آن روش انتخاب ميشود، اگر بيش از يك زير مجموعه در محدوديتي بخواهيم انتخاب نماييم بايد با نگه داشتن دكمه Ctrl+ Shift+ Command Key اين عمل را انجام دهيم.
با كليك بر روي دكمة Clear All Limits محدوديتهاي گذاشته شده برداشته ميشود.
با كليك بر روي دكمة فوق صفحهاي ظاهر ميگردد كه با آن ميتوان نوع نمايش صفحات را به دلخواه تنظيم نمود. كلية انتخابهاي آن به شرح زير ميباشد:
What to display : تنظيمات زير در اين قسمت انجام ميشود:
Records to show at once:
در اين قسمت ميتوان مشخص نمود كه در هر صفحه نتايج چه تعداد ركورد نمايش داده شود.
Show field names with:
در اين قسمت ميتوان نوع بكار بردن برچسبهاي كنار نوشتهها را مشخص نمود ( بدون برچسب، مخفف، كامل ).
Display records with : تنظيمات مربوط به محلهاي مورد نياز براي نمايش را ميتوان در اين قسمت مشخص نمود، تنظيمات آن عبارتند از:
Title only : با انتخاب آن فقط عنوانها نمايش داده ميشود.
Citation and abstract : با انتخاب آن فقط نقل قولها ( AN,LA,LSSN,SO,AU,TI ) و خلاصه مقالات نمايش داده ميشود.
LHC,LHM,AB, AN, AU, ISSN, LA, SO, TI Specific Fields : با انتخاب آن فقط حوزههاي مشخص شده يا حوزه هاي انتخابي نمايش داده ميشود.
Citation only: با انتخاب آن فقط نقل قولها نمايش داده ميشود.
Complete record: با انتخاب آن كلية حوزة جستجو نمايش داده ميشود.
Sorting: تنظيمات لازم براي مرتب كردن مقالات آورده شده را ميتوان در اين قسمت انجام داد كه اين تنظيمات عبارتند از:
Sort by:
Do not sort: با انتخاب اين گزينه محدوديتي براي مقالات آورده شده اعمال نميشود.
با انتخاب اين گزينه ميتوان موضوعات را برا اساس ترتيبي كه خود تعيين مينماييم و سپس با انتخاب Ascending موضوعات از بالا به پائين مرتب ميشود و يا با انتخاب Descending موضوعات را از پائين به بالا مرتب ميشود.
Showing results: نحوة نمايش دادن موضوعات در صفحة نتايج يا در تاريخچة جستجو ( History ) را در اين قسمت ميتوان مشخص نمود كه اين تنظيمات عبارتند از:
Display intermediate results in search history: با انتخاب اين گزينه تمامي واسطهها بين جستجوها در قسمت تاريخچة جستجو( History) نمايش داده ميشود.
Display results by database in search history: با انتخاب اين گزينه نتايج حاصله در هر بانك در قسمت تاريخچة جستجو( History) نمايش داده ميشود.
Show records immediately after searching ( main search page only): با انتخاب اين گزينه پس از انجام جستجو صفحة جستجو مجدداً نمايش داده ميشود.
پس از انجام دادن تغييرات مورد نظر در قسمت Change Display Options بر روي دكمة Changes Confirm كليك نماييد تا تمامي تغييرات ما ثبت گردد.
نحوة استفاده از قسمت تاريخچة جستجو ( Search History ) برنامة WebSPIRS
تمامي مراحلي كه براي جستجوي موضوعي طي مينماييم در قسمتي به عنوان history در پائين صفحة جستجو براي ما ذخيره ميگردد كه به شكل زير نمايش داده ميشود:
# 1 cancer 72217Dispaly
• اگـر بخواهيم جستجويي راكه قبلاً انجام دادهايـم را مجــدداً نمايش دهيــم بر روي Link Display كليك نماييد.
• براي پاك كردن جستجويي در history ابتدا موضوع مورد نظر را علامتگذاري نموده و سپس بر روي دكمة Remove Checked كليك نماييد، با اين كار ميتوان جستجوهاي مختلفي را از History پاك كرد.
• براي تايپ مجدد موضوعات داخل history در داخل كادر Find براي انجام تغييرات بر روي آن، ابتدا آنرا انتخاب نموده و سپس بر روي دكمة Retype Checked كليك نماييد.
• براي انجام يك جستجوي تركيبي براي موضوعاتي كه قبلاً جستجو نمودهايم ابتدا كنار موضوعات مورد نظر در داخل history علامتگذاري نموده و سپس با انتخاب يكي از دو حرف تعريف داده شده Or يا And و باكليك بر روي دكمة Combine Checked ميتوانيم جستجوي تركيبي موضوعات انتخاب شده در history را مشاهده نمود.
• دكمههاي Save history و Load History براي ضبط و نگهداري جستجوهاي انجام شده ميباشد.
نحوة استفاده از ابزارهاي صفحه نتايج جستجو
با كليك بر روي اين دكمه وارد صفحة Searches ميشويد.
جهت ارسال موضوعات مورد نظر به Email خود ميتوان از اين دكمه استفاده نمود، كه ابتدا بايد بر روي دكمة Email كليك نموده ، سپس صفحهاي ظاهر ميگردد كه در آن صفحــه با وارد كردن مسيرهــا و اطلاعات لازم در آن و سپس با كليك بــر روي دكمة Mail Records موضوعات مورد نظر به Email ارسال ميگردد.
براي ذخيره موضوعات انتخابي بايد از دكمة Save استفاده نمود، كه براي اين كار ابتدا بايد بر روي دكمة Save كليك نموده و با ظاهر شدن صفحة ديگر و كليك مجدد بر روي دكمة Save Records مجدداً صفحة ديگر ظاهر ميگردد كه در آن بايد مسير فايلها را مشخص نمود و در انتها با زدن دكمة Save نهائي، فايلها براي ما ذخيره ميگردد.
براي چاپ موضوعات انتخابي بايد از دكمة Print استفاده نمود، كه براي اين كار بايد ابتدا بر روي دكمة پرينت كليك و سپس صفحة ديگر ظاهر ميگردد كه با كليك بر روي دكمة Print Records آن صفحه، مجدداً صفحة ديگر ظاهر ميشود كه در آن ميتوان دستور Print را صادر نمود.