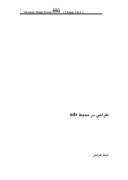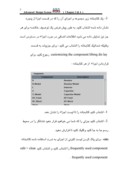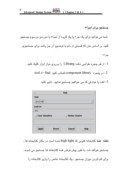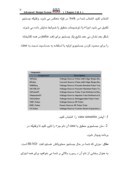بخشی از مقاله
طراحی در محیط ads
ايجاد طراحی :
اين فصل توصيف می کند ايجاد طراحی ها را در محيط ADS نقطه آغاز اين فصل فرض می کند که شما برنامه را آغاز کرده ايد ، همانطور که در فصل 1 توصيف شده اصول برنامه و شما با مفهوم دايرکتوری پروژه ومديريت فايل طراحی آشنا هستيد همانطور که در فصل 2 توصيف در مديريت پروژه ها و طراحی ها – اگر چه شما می توانيد يک تنوع وسيع از عمليات ويرايش را برروی طرحتان ، هنگاميکه آن را ايجاد می کنيد يا وقتيکه طراحی کامل شد ، انجام دهيد : شما می توانيد آپشن های زيادی را قبل از اينکه شما کار طراحی يتان را آغاز کنيد ، تنظيم نماييد تا نياز برای ويرايش را مينيمم کنيد. اين آپشن ها می توانند از طريق دايلوگ باکس PRE FERENCEاز پنجره طراحی تنظيم شوند – برای اطلاعات بيشتر رجوع کنيد به :
Setting desing environment preferences در custumization manual برای جزئيات در اضافه کردن صفحات به پنجره طراحی رجوع کنيد به آن قسمت :adding adraming sheet $ در فصل اول .
تعريف واحد ها برای يک طراحی :
محيط طراحی استفاده می کند واحد ها را در شيوه های مختلف که بصورت زير متفاوتند : layout units واحد استفاده شده برای قالب های shap grid در محيط رسم از پنجره layout .
نکته : واحد استفاده شده برای shap – grid نا محيط رسم از پنجره شماتيک را به اينچ ونمی تواند عوض شود. وقتيکه شما انتخاب ها را می بينيد در دايلوگ باکس های مختلف برای پيکسل های صفحه يا واحدهای طرح ، واحد های schem به اينچ هستند – length unit واحد اندازه گيری بای پارامترها با طول فيزيکی در هر پنجره شماتيک layout و به طور پيش فرض واحد های lay out انتخاب كنيد length unit تا استفاده شود به عنوان يک پيش فرض برای همه طراحی ها در
پروژه هنگام کار کردن با آپشن layout ما توصيه می کنيم، حفظ layout units – length unit را به طور يكسان بنابراين length unit هر دو هدف را به طور پيش فرض برآورده می کند. نکته : شما می توانيد يک leugth unit متفاوت برای يک طراحی انفرادی انتخاب کنيد coptions> preferen ces> unit scale ولی يک تغيير ايجاد نشده در اين روش فقط در حافظه وجود دارد مگر اينکه شما ذخيره کنيد. Preferences را در يک فايل. برای جزئيات مراجعه کنيد به
units/ scale- customizahom manoall فاکتورهای مقياس نشان داده شده در تب واحد ها / مقياس از دايلوگ باکس preferences در بردارد به صورت پيش فرض در يک مقدار محدود ا زموقعيت ها را برای جزئيات به قسمت units / scale factore مراجعه کنيد.
قرار دادن اجزاء:
شما طراحی را بوجود می آوريد با قرار دادن آيتم ها نظير – آيتم های داده ، اندازه گذاری ها ، منابع ، کنترل های شبيه سازی در يک پنجره طراحی ، راههای مختلفی برای دسترسی به اين آيتم ها وجود دارند ، browse در پنجره searching – com ponent library در پنجره component library – component palette در سمت چپ از پنجره طراحی component history در نوار ابزار يا به صورت دايلوگ باکس –component history در نوار ابزار يا بصورت يک دايلوگ باکس hot keys وقتيکه شما اجزا را به زير موی اجزاء اضافه کرده ايد ، اگر چه روش های مختلفی از دسترسی وجود دارد قدم های پايه برای قرار دادن يک جزء يکسان هستند. برای قرار دادن يک جزء در پنجره طراحی:
1- مکان يابی کنيد وکليک کنيد تا آن جز را انتخاب کنيد.
2- نشان گر را در محل رسم جابه جا کنيد و دکمه چرخش را کليک کنيد تا symbol را در صورت نياز بچر خانيد.
3- کليک کنيد تا قرار دهيد symbol را در موقعيت مناسب .
جستجو برای اجزاء:
شما می توانيد اجزائی را که يک کتابخانه انفرادی را ساخته اند بوسيله انتخاب نام کتابخانه در پنجره component library ببينيد ، کتابخانه ها ليست شده اند به صورت متنوع با نوع طراحی کنونی analog/ rf versus عمليات سيگنال ديجيتال در قالب بعدی سمت چپ نشان می دهد ، کتابخانه های سطح بالا را برای نوع طراحی rf که منفوض شده اند – سمت راست نشان می دهد يک ليست بخشی از کتابخانه های جزئی analog/rf به طوريکه بصورت گسترده پديدار می شود. برای browse کردن يک جزء:
1- از هر پنجره طراحی دکمه library را برروی نوار ابزار کليککنيد ياد انتخاب کنيد insert> component > component library .
2- علامت جمع را رد جلوی نام کتابخانه کليک کنيد تا گسترش دهيد آن را و کتابخانه ها ی زير مجموعه را ببينيد.
نکته اينکه کتابخانه froqnently used component يک پروژه است به طور مخصوص کتابخانه ای که توليد می شود در هر دايرکتوری پروژه داده شده باقی خواهد ماند نه تازمانيکه شما صريحأ آن را پاک کنيد. کتابخانه subnetworkes دسترسی به همه طراحی ها در پروژه کنونی برای استفاده به عنوان زير شبکه ها در ساير طراحی ها در ان پروژه رادر اختيار قرار می دهد. برای فعال دسترسی به طراحی ها در ساير پروژه ها ، يک پروژه سر شاخه به طوريکه در قسمت creating hierarchical projrct توصيف شد ، ايجاد کنيد .
3- يک کتابخانه زير مجموعه و اجزای آن را که در قسمت اجزا از پنجره نشان داده شده انتخاب کنيد. به طور پيش فرض يک توصيف خلاصه برای هر جز نيز نمايش داده می شود اطلاعات اضافی در مورد اجزاء در دسترس است وقتيکه شماتيک کتابخانه را انتخاب می کنيد : برای جزييات به قسمت customizing the component librng dis lay رجوع کنيد. برای قراردادن اجزاء از هر کتابخانه :
1- انتخاب کنيد کتابخانه را تا ليست اجزاء را نشان دهد.
2- انتخاب کنيد جزئی را که شما می خواهيد قرار دهيد نشانگر را در محيط رسم جا به جا کنيد وکليک کنيد تا قرارش دهيد.
نکته : برای پاک کردن ليست کنونی از اجزای به ندرت استفاده شده کتابخانه frequently used component را انتخاب كنيد و انتخاب كنيدedit > clear frequntly used component .
جستجو برای اجزاء :
شما می توانيد برای يک جزء يا يک گروه از اجزاء با موردی مرسوم جستجو کنيد. بر اساس متن که قسمتی از نام يا توضيح آن جز باشد برای جستجوي جزء :
1- از هر پنجره طراحی دکمه Librang را برروی نوار ابزار کليک کنيد .
2- در پنجره component library انتخاب کنيد tool s> find
3- لغت يا عبارتی که می خواهيد جستجو نماييد ، تايپ کنيد.
نکته : فقط کتابخانه کنونی که high light شده است در مکان کتابخانه ها ، جستجو خواهد شد. به طور پيش فرض همه کتابخانه ها جستجو می شوند. برای کم کردن ميزان جستجو ، يک کتابخانه خاص را يازير کتابخانه را انتخاب کنيد. انتخاب شما در look در فيله منعکس می شود. وقتيکه جستجو تکميل می شود اجزاء يا/ توضيحات منطبق با ضوابط نمايش داده می شوند شکل بعد نشان می دهد نتايج يک جستجو برای لغت pulse در همه کتابخانه را برای محدود کردن جستجوی اوليه با استفاده به حساسيت نسبت به :case
1- آپشن case sensetire را انتخاب کنيد.
2- متن جستجوی منطبق با case آن نام جزء را تايپ کنيد تا وقتيکه در برنامه پديدار شود.
مثال : جزئی که شما در حال جستجو محتوياتش هستيد لغت BI-ND است. به عنوان بخشی از نام آن د رمورد بالائی و شما می خواهيد برای همه اجزای که شامل BEND به عنوان بخشی از نامشان می شوند. جستجو کنيد ، ولی از اجزائی که توضيحات شامل کمهbend است ، محافظت شود. برای انجام يک جستجوی ثانويه برروی نتايج جستجوی ابتدائی تا ببينيد مقداری زير مجموعه از ان نتايج :
1- آپشن refine search را انتخاب کنيد.
2- متن جستجو را در فيلد find بطوريکه نياز است کليک کنيد و apply را کليک کنيد . نتايج اوليه جستجو می شوند برای هر چيزی که ضوابط جستجوی مجدد ر ا ملاقات کند. مثال يک جستجو را از طريق همه کتابخانه ها برروی لغت amplifiers آغاز کنيد. هنگاميکه شما نتايج را می بينيد. شما amplifier های مختلفی با جريان drain شده به ميزان 17 و به بيرون پراکنده شده را می بينيد. برای ديدن فقط آن amplifier هاني كه
typeid = 17ma در فيلد findآپشن refinesearch را انتخاب وapply را كليك كنيد زير مجموعه نتايج amplifireنمايش داده مي شود .
Customize کردن نمايش کتابخانه اجزاء :
قالب های مختلفی تهيه می شوند تا شما را قادر سازند تا نمايش کتابخانه اجزاء را customize کنيد. شما می توانيد منفرض / گسترش دهيد نمايش کتابخانه ها و زير کتابخانه ها را مينيمم کنيد scrolling را آرايش دوباره کتابخانه ها وزير کتابخانه ها با استفاده از paste.copy. cut نشان دادن يآ پنهان نمودن انواع مختلف از اطلاعات اجزاء – تنظيم پيش فرض ها برای وسعت اطلاعات متنوع نشان داده شده اجزاء –sort کردن به ترتيب حروف الفبا برای نمايش کتابخانه ها و اجزا – وقتيکه شما تعريف می کنيد که نمايش دادن نيازهای شما را برآورده سازد ، شما می توانيد ساختارها را در فايل ذخيره کنيد وآن ساختار ها را در جلسات بعدی استفاده نماييد. برای جزئيات رجوع کنيد به saving customized library displays .
نکته : خبرهای مختلفی از نمايش browser می تواند برای همه پروژه ها يا بررسی يک اصول site- wide تنظيم شود. برای جزئيات ، رجوع کنيد به فايل hpeesofbrowser.cfg که در درس 1 توصيف شد. مشخص کردن محيط ADS از customization and configurationmanual - برای گسترش دادن: کتابخانه بطوريکه زير کتابخانه آن نمايش داده می شوند. علامت جمع در جلوی نام کتابخانه را کليک کنيد. برای منفرض کردن آن کتابخانه علامت منفی را کليک کنيد. گسترده کردن و منفرض کردن کتابخانه همچنين می تواند از طريق دکمه های نوار ابزار يا منوی view انجام شود
expand libraries گسترده می کند نمايش همه کتابخانه های سطح بالا را collapse librorese : نمايش همه کتابخانه های سطح بالا را منقرض می کند. Collapse selected library : نمايش کتابخانه انتخاب شده کنونی رااز بين می برد.
برای اضافه کردن يک کتابخانه جديد :
1- انتخاب کنيد file > new> library .
2- يک نام کتابخانه را تهيه و apply را کليک کنيد ويا ok کنيد اگر فقط در حال ايجاد کردن يک کتابخانه در اين زمان هستيد کتابخانه جديد به انتهای ليست کنونی از کتابخانه ها افزوده می شود
برای اضافه نمودن يک SUB- LIBRARY :
1- انتخاب کنيد FILE > NEW> SUBTIBRARY
2- انتخاب کنيد از ليست پايين افتادنی ، آن کتابخانه ای را که می خواهيد زير کتابخانه جزئی از ان شود.
3- يک نام برای subtibrory انتخاب و apply را كليك كنيد sub-library جديد در انتهای ليست کنونی از زير کتابخانه ها اضافه می شود.
آرايش مجدد کتابخانه ها :
شما می توانيد آرايش دوباره دهيد و يآ کتابخانه ها را پاک کنيد تا نمايش کتابخانه بهتر بتواند نيازها ی طراحی شما را برآورده سازد. استفاده کنيد paste – cut زا تا آرايش دوباره دهيد ، تنظيم کتابخانه ها – وابسته به ساير کتابخانه ها يآتنظيم زير کتابخانه ها را وابسته به ساير زير کتابخانه ها استفاده کنيد paste – copy را تا کپی کنيد يک sublirary را در يک موفقيت ديگر شما همچنين می توانيد يک sublibrary را در يك library قرار دهيد بوسيله paste كردن آن در آن
كتابخانه كه all هايت لايت کشيد و paste نماييد ا ز cut استفاده کنيد تا کتابخانه ها را پاککنيد که شما استفاده نمی کنيد برای يک پروژه خاص يا کتابخانه هايی که گواهينامه ندارند تا به شما برای مينيمم کردن scrolling کمک کند. نکته اين که وقتی شما paste می کنيد ، کتابخانه يا زير کتابخانه تحت تاثير قرار گرفته در انتهای ليست paste می شوند، وقتيکه شما تغييراتتان را ايجاد می کنيد شما نياز داريد تا نمايش های customize شده را ذخيره کنيد. برای آرايش دوباره يا پاک کردن کتابخانه به کمک cut / copy /paste :
1- کتابخانه ای که می خواهيد جا به جا کنيد ها يلايت و انتخاب کنيد edit> cut .
2- برای paste کردن آن در انتهای ليست all- all libraries را هايلايت کنيد و انتخاب کنيد edit> paste - برای آرايش دوباره يا پاک کردن کتابخانه ها با استفاده از cut/copy /paste .
1- آن sub-library را که می خواهيد جا به جا copy يا پاک نماييد، هايلايت کنيد.
نکته : زير کتابخانه ها نمی توانند در يک زير کتابخانه ديگر paste شوند.
انتخاب کنيد edit > cut> corcopy و برای paste کردن sub- library در انتهای يک کتابخانه موجود ، آن library را هايلايت کنيد.
2- برای paste کردن زير کتابخانه به عنوان يک کتابخانه در انتهای ليست کتابخانه ها all را هايلايت کنيد.
3- انتخاب کنيد edite> paste .
برتریهای نمايش setting :
جنبه های مختلفی از نمايش کتابخانه اجزاء می تواند از طريق options> preference مشخص شود.
پهنای درختی اجزاء : برای ويرايش وسعت درخت در محدوده کتابخانه مقدار مناسب را وارد کنيد. نکته اينکه تغيير تاثير گذار نخواهد شد تا جلسه آينده ADS شما.
پهنا ( وسعت ) فيلد : برای تنظيم پهنای پيش فرض برای ستون های اطلاعات اجزاء در قسمت پهنای فيله هر فيله را به اندازه دلخواه تنظيم کنيد. نکته اينکه اين ساختار ها به صورت پيش فرض ، سرو می شوند ولی ستون ها می تواند بصورت دستی تغيير سايز يابد بوسيله کشيدن مرز سلول به يک جهت يا جهت ديگر آن انتخاب کنيد آن را در قسمت show columas از دايلوگ باکس .
نمايش ستون ها : ستون اجزاء هميشه قابل ديدن است . ستون description تنها ستون اختياری است که بطور پيش فرض قابل ديدن است. برای نشان دادن يا پنهان کردن ستون های اطلاعات اجزاء 1- در قسمت show colums انتخاب کنيد يا از انتخاب خارج کنيد هر يک از موارد زير را vendor نمايش می دهد نام سازنده برای بخش های فروشنده در زير کتابخانه انتخابی description - يک توضيح خلاصه از هر جز تهيه می کند. LIBRARY NAME ليست می کند نام کتابخانه را برای هر جز – اين می توانيد مفيد باشد اگر شما يک جز را به کمک serch جستجو کنيد و می خواهيد بدانيد که کدام کتابخانه از آن است placement status - مشخص می کند برای هر جز ليست شده که آيا آن در layout استفاده شده است. availability برای استفاده آتی رزرو است. web-site – address برای استفاده در آتی رزرو است. license in formation برای استفاده در آتی رزرو است. 2- apply را کليککنيد .
نشان دادن اجزاء : برای تغيير دادن حالت های نمايش / پنهان از اجزای متروک يا بدون گواهی :
1- در قسمت show components از دايلوگ باکس ، اين آپشن ها را به نحو مناسب تنظيم کنيد: hide obsolete components - hide unlicensed components .
2- apply را کليک کنيد.
سرت کردن کتابخانه ها و اجزاء:
برای سرت کردن الفبای ليست کتابخانه ها :
1- هر کتابخانه زير all را هايلايت کنيد.
2- در قسمت library sort از دايلوگ باکس prefences روش سر ت کردن مطلوب را انتخاب کنيد ، صعودی يا نزولی و apply را کليک کنيد.
ذخيره کردن نمايش کتابخانه های customize شده :
وقتيکه شما اول باز می کنيد کتابخانه اجزاء را در هر قسمت داده شده از ADS نمايش کتابخانه ها بصورت default view می باشد ، اين ترکيب کامل از کتابخانه ها بصورت shipped است. تغييراتی که شما د راين view می سازيد در مدت زمان جلسه کنونی ، موجود خواهد بود. شما می توانيدهر تعداد از نمايش های customize ذخيره و آن ها را restor كنيد فايل هاي نمايش customize در دايرکتوری پروژه کنونی ذخيره می شوند ، ولی شما می توانيد آن ها را ذخيره کنيد و باز يابی نماييد ا ز هر دايرکتوری پروژه ديگر – برای ذخيره کردن يک نمايش customize شده در كتابخانه اجزاء انتخاب کنيد : view > save view as يک نام فايل تهيه و save را کليک کنيد. برای باز کردن يک نمايش مشخص شده ذخيره شده در قبل انتخاب کنيد : view > open view - نام فايل view که شما می خواهيد باز يابی و باز نماييد انتخاب کنيد. برای بستن هر view مشخص شده و هم اکنون باز انتخاب کنيد view > close view اگر هيچ view انتخاب شده ديگر باز نباشد defull view باز يابي مي شود
Reset کردن وupdate کردن نمايش کتابخانه :
اگر در مدت زمان هر session داده شده ، شما کتابخانه ها را از cut- defultview کنيد و بخواهيد آن ها را باز يابی نماييد شما می توانيد آن را با دستور reset /update انجام دهيد. اين دستور همچنين آپديت می کند ، نمايش کتابخانه را با هر کتابخانه ای که از طريق afl بوجود آمده باشد – برای باز يابی کتابخانه ها آن را از view پيش فرض cut کنيد و يا با کتابخانه های جديأ نمايش دادن را آپديت نماييد انتخاب کنيد reset/update .
نکته : مقداری اطلاعات اضافی برای کتابخانه ها و اجزاء از طريق منوی edite در دسترس است. اين قالب ها در يک انتشار آينده ترقی خواهند يافت.
استفاده از جعبه اجزاء :
آن جعبه در سمت چپ از هر پنجره طراحی ، يک روش سريع از قرار دادن اجزا ست اگر شما بدانيد نام کتابخانه محتوی اجزاء را برای عوض کردن کتابخانه اجزاء در جعبه ، يک جزء جديأ از ليست جعبه پايين افتادنی انتخاب کنيد.
نکته : شما همچنين ی توانيد ليست انتخاب جعبه را به صورت يک دايلوگ باکس بوسيله انتخاب کردن view > component > select component palette بالا بياوريد ، آن را برروی صفحه ترک کنيد اگر می خواهيد اغلب آن جعبه را تغيير دهيد . برای استفاده از جعبه برای قرار دادن آيتم ها :
1- کتابخانه مطلوب را در جعبه بوسيله انتخاب کردن آن از ليست پايين افتادنی انتخاب کنيد
د راين مثال قرار دهيد دکمه ارائه کننده جزئی که شما میخواهيد آن را قراردهيد.
نکته : وقتيکه اجزای vendor جای می گيرند ، آنها بخشی از component ttis tory که می تواند استفاده شود تا يک جعبه معمول محتوی اينبخش های vendor باشند .