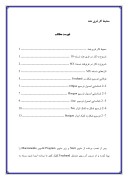بخشی از مقاله
شروع به کار در فری هند نسخه 10
در ابتدا ویزادی ظاهر میشود که ضمن خوشآمدگویی شیوه بازکردن سند جدید را از کاربر تقاضا میکند.
:NEW باکلیک کردن روی گزینه NEW یک صفحه جدید برای شروع کار باز میشود که در آن میتوان به ترسیم و ایجاد شکل پرداخت.
Previous :File آخرین سند ذخیره شده در فریهند را باز میکند. این گزینه به این دلیل که بدون جستجو کردن، آخرین کار را باز می کند به سرعت عمل کاربر می افزاید.
Open: از این گزینه برای انتخاب و باز کردن مستندات فریهند استفاده کنید.
Template: فهرستی از الگوهای موجود برای طراحی مثل الگوی طراحی بروشور، کارت ویزیت و مشابه آنها را ارائه می دهد.
Freehand: راهنمای کمک فریهند از طریق این گزینه اجرا میشود.
توجه: فرامین Open و NEW را از طریق منوی فایل نیز می توان اجرا نمود. برای شروع یک کار جدید ابتدا لازم است یک سند جدید توسط گزینه NEW ایجاد کنید، در غیر این صورت امکان استفاده از ابزارهای ترسیمی در خارج از محیط کاری وجود ندارد. در ان سند جدید یک صفحه سایهدار دیده می شود که محدوده قابل چاپ سند می باشد.
هر سند جدید می تواند تعداد زیادی صفحه را در خود جای دهد. در فرمان Open منویی ظاهر می شود که نام فایل مورد نظر و مسیر آن را برای باز کردن از شما میخواهد. البته در لیست فرمتهای منوی Open انواع قالبهای گرافیکی اعم از فایلهای فری هند و یا فایلهای سازگار با برنامه های دیگر مثل Tif و Jpg به چشم می خورد که نشان دهنده این است که فری هند علاوه بر فایلهای FH10 این قالبهای گرافیکی را نیز پشتیبانی کرده و باز میکند.
شروع به کار در فریهند نسخه MX
با اجرای برنامه محیط کار بلافاصله ظاهر میگردد و تصمیم با شماست که یک صفحه جدید باز کنید ( فرمان NEW/ File) البته این ویزاد در فریهند نسخه MX نیز موجود است و در منوی Help قرار داد، اما به طور خودکار با اجرای برنامه ظاهر نمی شود.
محیط فریهند از نوار عنوان تعدادی منو، چند پنل و پالتی که آنها را در خود جای داده، یک جعبهابزار و همچنین یک صفحه جدید برای شروع به کار طراحی تشکیل شده است. منوها شامل فرامینی هستند که برای نمایش دادن ویرایش موضوعات و ترسیمات مورد استفاده واقع میشوند. جعبهابزار از تعدادی ابزار ویرایی و ترسیمی تشکیل شده که از آنها برای ایجاد و ویرایش موضوعات مختلف برداری در فریهند استفاده می شود
. پنلها نیز دارای امکانات مختلفی می باشند که از جمله کنترل اندازههای موضوعات و سند جاری، رنگآمیزی شکلهای ترسیم شده، نحوه قرار گرفتن و موضوعات در صفحه و مشابه اینها را میتوان نام برد. نوار پایین که به نوار Start یا نوار وضعیت معروف است گزینههایی مثل واحد اندازهگیری، وضعیت نمایش تصاویر در صفحه بزرگنمایی و صفحات موجود در یک سند را کنترل می کند.
توجه داشته باشید که میتوانید در تمام قسمتهای سفید رنگ سند کار کنید. اما تنها موضوعاتی قابل چاپ خواهند بود که درون فضای صفحه قابل چاپ که به شکل یک ورق کاغذ دیده میشود قرار گرفته باشند. این صفحه در واقع همان بوم نقاشی شما محسوب میگردد. ابعاد این صفحه که در پنل Document قابل تنظیم است در واقع ابعاد چاپ را تعیین میکند.البته این موضوعات نیز همراه با سند ذخیره میشوند اما توسط چاپگر قابل چاپ نیستند. هر زمان که تصمیم به چاپ آنها گرفتید، میتوانید این موضوعات را به داخل صفحه گرافیکی بکشید.
تازههای نسخه MX
در فریهند MX تغییرات زیادی ایجاد شده که به قابلیتهای این نرمافزار افزوده است. علی الخصوص وضعیت پنلها تغییر کرده و تعدادی ابزار نیز به جعبه ابزار اضافه شده است. پنلها به صورت کشویی در یک پالت اصلی قرار گرفتهاند و با کلیک روی نام هر یک از آنها، محتویات آن به نمایش گذاشته میشود.
پنلهای Text , Storoke , File در پنل Object ادغام شدهاند. همچنین در پنل Object سه دکمه به نامهای ADD File , Add Stroke ,. Add Effects تعبیه شده که به سند جاری مشخصات جدیدی برای ضخامت مسیرها، رنگ مسیرها و جلوههای ویژه میافزایند. بدین ترتیب در یک سند میتوانید چندین نوع ضخامت و حالت رنگآمیزی تعریف کرده و از آنها در طی مراحل طراحی موضوعات استفاده نمایید.
به عبارت دیگر در فریهند نسخه MX میتوانید برای یک موضوع چندین حالت ضخامتی و رنگآمیزی تعریف نمایید. امکان حذف اضافه یا جابجایی پنلها در گروهها وجود دارد. دکمه Add Effects نیز از امکانات جدید نسخه MX میباشد و به منظور افزودن افکتهای نقشه بیتی (Bitmap) و برداری به موضوعات تصویری و متنی به کار میرود بدون ان که در تصویر اولیه خللی وارد شود. این جلوهها قابل ویرایش مجدد نیز میباشند. همچنین در این مجموعه توانایی Transparency نیز افزوده شده که از آن برای تعریف میزان ماتی موضوعات میتوانید استفاده کنید.
نوار ابزار (Main Toolbar) Main
این نوار ابزار که در بالای پنجره برنامه و در زیر نوار منوها واضع شده امکان دسترسی سریع به تعدادی از فرامین و پنلهای پرکاربرد فریهند را برای کاربر مسیر میسازد. این فرمانها یا پنلها به صورت شمایل در این نواز ابزار واقع شده که با کلیک روی آنها فرامینی مثل Print , Open , save اجرا میشوند و یا پنلهایی مثل Object و Swatches در صفحه ظاهر میشوند. البته در فریهند MX به دلیل این که پنلها در یک پالت قرار گرفته و به صورت کشویی قابل دسترس هستند شاید نیاز چندانی به نوار ابزار اصلی برای دسترسی به پنلها احساس نشود.
جالبتر این که با کلیک روی یک علامت فلش ویژهای در کنار پالت، میتوان کل پنلها را مخفی و یا دوباره نمایان ساخت که بدین ترتیب پنلها هیچ مزاحمتی برای انجام کار در صفحه گرافیکی ندارند. اما در نسخههای قدیمتر این برنامه، به دلیل این که پنلهای مختلف باعث شلوغی محیط کار میشدند معمولا کاربر آنها را در وقت نیاز حاضر میکرد، از این رو نوار Main کمک شایانی برای دسترسی سریع به آنها برای کاربر به شمار میآمد.
با کلیک راست روی قاب خاکسرتی بالای صفحه که نوار منوها در آن واقع شده منویی ظاهر میشود که برخی نوار ابزارها در آن قابل انتخاب هستند. نوار ابزار Main نیز از این منو قابل انتخاب بوده بدین وسیله در صفحه ظاهر یا مخفی میگردد. زیر منوی Toolbars در منوی Window نیز قابل رویت و دسترسی میباشد.
توانایی ترسیم شکل در Freehand
بعد از ایجاد صفحه جدید و انتخاب واحد اندازهگیری میتوانید طراحی را شروع کنید. برای شروع به طراحی ابتدا باید تصمیم بگیرید که از کجا شروع کنید و کدام اشکال را ابتدا ترسیم نمایید. بسته به نوع شکلی که میخواهید ترسم نمایید ابزارهایی در جعبه ابزار فریهند در نظر گرفته شدهاند. در فریهند MX ابزارهای بهتر دستهبندی شده و تعداد بیشتری در حداقل فضای ممکن جای داده شدهاند.
همچنین میتوان در جعبهابزار دخل و تصرف نموده و بعضی را حذف و ابزارهای دیگری که در پالت دیده نمیشوند را به آن اضافه نمود. با اجرای فرمان window > Toolbars > Customize پنجره Customize ظاهر میگردد که با فعال کردن گزینه Tools > Commands در قسمت سمت چپ آن کلیه ابزارهای موجود در فری هند ظاهر میگردند. با نگاهی به فهرست این ابزارها مشاهده میشود که تعدادی از آنها ابزار Crop در جعبهابزار موجود نمیباشند. اکنون میتوان با گرفتن و کشیدن ابزار مورد نظر، آن را به درون جعبه ابزار انداخته و به لیست ابزارهای جعبهابزار در مکان دلخواه اضافه نمایید.
ابزارهای ترسیمی در جعبهابزار عبارتند از ابزار رسم چهار گوش ، ابزار رسم بیضی و دایره ، ابزار رسم چند ضلعی Ploygon، ابزار رسم خط Line، و ابزارهای ترسیم خط و کمان bezingon و Pen توجه داشته باشید که برای طراحی یک موضوع ابتدا باید خطوط مرزی موضوع را به کمک همین ابزارهای ترسیمی طراحی کنید، سپس داخل اشکال را از رنگ پر کنید. البته فرامین و تسهیلات دیگری هم در فری هند در نظر گرفته میشوند. شناسایی اصول ترسیم Rectangle
از این ابزار به منظور ترسیم اشکال چهار گوش مثل مربع و مستطیل استفاده کنید. طرز استفاده از این ابزار به این قرار است که ابتدا باید ابزار Rectangle را از جعبه ابزار انتخاب کنید با کلید میانبر R از صفحه کلید را فشار دهید. سپس نشانگر ماوس را روی نقطه ای از صفحه کلیک کرده و بکشید. با رها کردن ماوس یک چهار گوش ترسیم می شود. این چهارگوش بسته به چگونگی کشش نشانگر ماوس آزادانه ترسیم میشود.
اگر قصد ترسیم مربع دارید. هنگام کشیدن ماوس، کلید Shift از صفحه کلید را نیز پایین نگه دارید چهارگوش به صورت آزاد از مرکز به اطراف گسترش مییابد. در این صورت مرکز چهارگوش نقطه کلیک شده خواهد بود. اکنون چنانچه کلیدهای Alt . و Shift را همزمان نگاه داشته و ماوس را بکشید، یک مربع از مرکز آن ترسیم می شود.
در صورت تمایل به ترسیم چهارگوشهایی با گوشههای گرد، قبل از استفاده از ابزار مربوطه دوبار روی شمایل ابزار در جعبه ابزار کلیک کنید تا کادر محاورهای Rectangle Tool ظاهر میشود. در این کارکرد میتوانید مقداری برای شعاع گردی گوشهها تعیین کنید. در حالت پیشفرض این مقدار صفر است
بدین ترتیب تا وقتی که شعاع گوشهها صفر باشد چهارگوش با گوشه های تیز ترسیم میشود. توجه: میدانید که اعداد و ارقام وارد شده در جای فریهند همگی از واحد اندازهگیری که شما در نوار وضعیت تعیین کردهاید تبعیت میکنند. از این رو به یاد داشته باشید که همیشه حتی بیش از باز کردن صفحه جدید ابتدا واحد اندازهگیری را برای فریهند تعیین کنید. بهتر است از واحد میلیمتر یا سانتیمتر استفاده کنید.