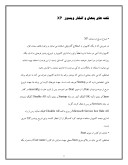بخشی از مقاله
نكته هاى پنهان و آشكار ويندوز XP
• شروع سريع تر ويندوز XP
در صورتى كه از يك كامپيوتر به اصطلاح گازوئيلى استفاده مى نمائيد و براى ارتقاى سخت افزار كامپيوترتان آهى در بساط نداريد قطعاً براى راه اندازى كامپيوتر و شروع ويندوز فرصتى به اندازه يك روزنامه خواندن در اختيار خواهيد داشت، در صورتى كه مايل نيستيد از اين فرصت استفاده بهينه نمائيد، مى توانيد با استفاده از راهكار زير اندكى سرعت راه اندازى ويندوز را افزايش دهيد.
همانطور كه مى دانيد بخشى از زمانى كه ويندوز براى راه اندازى كامپيوتر صرف مى كند به اجراى برنامه هايى اختصاص دارد كه در Startup تعريف شده است. جهت غيرفعال كردن اين برنامه ها جهت شروع سريع تر ويندوز، فرمان Run را از منوى Start اجرا نموده و پس از تايپ عبارت msconfig در كادر Open بر روى دكمه OK كليك كنيد. در زبانه Startup بر روى دكمه Disable All كليك نموده و در زبانه Services نيز پس از فعال كردن گزينه
Hide All Microsoft Service box بر روى دكمه Disable All كليك نمائيد. پس از راه اندازى مجدد كامپيوتر مشاهده خواهيد كرد كه ديگر از آن انتظار كشنده براى شروع ويندوز XP خبرى نيست.
• حذف نام كاربر از منوى Start
همانطور كه مى دانيد در بالاى منوى Start محلى جهت نمايش نام كاربر (User name) به همراه يك تصوير اختصاص يافته است. جهت حذف Username از اين قسمت، از منوى Start فرمان Run را اجرا نموده و پس از تايپ عبارت gpedit.msc در كادر Open بر روى دكمه OK كليك كنيد. از ناحيه سمت چپ پنجره اى كه ظاهر خواهد شد مسير زير را دنبال نمائيد:
USERتCONFIGURATION ADMINISTRATIVE TEMPLATES MENU AND TASKBA سپس از ناحيه سمت راست بر روى عبارت REMOVE USER NAME FROM START MENU كليك راست نموده فرمان Properties را انتخاب نمائيد. از پنجره اى كه ظاهر خواهد شد گزينه Enable را انتخاب و جهت اعمال تغييرات اعمال شده بر روى OK كليك نمائيد.
• غيرفعال كردن امكان Autoplay
حتماً مشاهده كرده ايد كه بعضى از ديسك هاى فشرده (CD) با ورود به داخل Cd Drive به طور اتوماتيك اجرا شده و برنامه موجود بر روى آن بر روى صفحه نمايش ظاهر مى گردد. در صورتى كه اين امكان ويندوز براى شما آزاردهنده بوده و مايليد كه اين ديسك ها فقط در صورت تمايل و توسط خودتان اجرا شوند، از منوى Start فرمان Run را اجرا نموده و پس از تايپ عبارت gpedit.msc در كادر Open بر روى دكمه OK كليك كنيد. از ناحيه سمت چپ پنجره اى كه ظاهر خواهد شد مسير زير را دنبال نمائيد: Computer Config -> Administrative Template -> System از ناحيه سمت راست پنجره فوق بر روى عبارت
Turn off Autoplay دابل كليك نموده و گزينه Enable را فعال نمائيد. با كليك بر روى دكمه OK تغييرات مورد نظر بر روى ويندوز اعمال خواهد شد.
• مرتب نمودن منوى Start
جهت دسترسى سريع تر به برنامه هاى موجود در منوى Start بهتر است كه آنها را بر اساس حروف الفبا مرتب نمائيد. بدين منظور با كليك راست بر روى منوى Start All Programs از منوى ظاهر شده گزينه Sort by Name را انتخاب كنيد .
فشرده سازي به روشي منحصر به فرد
ويندوز XP دو نوع فشرده سازی را در اختیار کاربر قرار می دهد در روش اول که مطمئنا با آن آشنا هستيد میتوان با کيلک راست بر روی فايل یا شاخه > انتخاب Send To > انتخاب گزينه Compressed (Zipped) Folder آنرا را فشرده ساخت آنهم با پسوند ZIP اما روش دوم که خیلی جالبتر و در نوع خود بی همتاست به صورت زیر امکان پذیر است :
۱) سیستم فایلی ویندوز XP بايستی حتما NTFS باشد (اين سيستم فايلی بعد از دو سيستم آشنای FAT و FAT32 بوجود آمده و از سرعت و امنيت بيشتری در مقايسه با دو سيستم قبلی در نگهداری و ذخیره اطلاعات پشتيبانی می کند)
برای اطلاع از سيستم فايل XP خودتان بر روی درايو حاوی ويندوز XP کليک راست >انتخاب گزينه Properties > برگه General > در قسمت File system ميتوانيد نوع سيستم تخصيص داده را ببينيد
اگر در اين قسمت عبارت NTFS به چشم ميخورد می توانيد به مرحله ۲ عزيمت فرماييد و گرنه بايد نوع سيستم فايلی را به NTFS تبديل کنيد آنهم با استفاده از فرمان زير که بايد آنرا در خط فرمان داس وارد کنيد
convert drive: /fs:ntfs که به جای عبارت drive نام درايو حاوی XP را بگذارید به نکته های زير توجه کنيد
الف) نکته فوق العاده مهم ) توجه داشته باشيد که محتوای درايو با سيستم NTFS هرگز به کمک سيستم عاملی که بر پايه يکی از دو سيستم FAT يا FAT32 استوار است قابل دسترسی نخواهد بود.
ب) در هنگام نصب ویندوز XP نیز در مورد تبدیل سیستم فایلی به NTFS از شما سوال می شود که میتوانید با آن موافقت کنید همچنین فرايند تبديل را می توانيد به کمک برنامه سودمند Partition Magic به آسانی انجام دهيد.
ج) به شخصه هنوز برنامه ای نديده ام که با اين سيستم مشکل داشته باشد مگر اينکه اصلا با نصب در ويندوز XP سازگاری نداشته باشد.
د) فرايند تبديل حدود ۱۵ تا ۴۵ دقيقه بسته به حجم درايو طول خواهد کشيد.
ه) فرمان بالا اطلاعات را پاک نخواهد کرد و طبيعتا نبايستی آسيبی به ويندوز برساند اما به پيامهای داده شده در حين کار حتما توجه کنيد.
و) فرمان بالا بر روی هر درايوی قابل اجراست چه ويندوز روی آن باشد چه نباشد.
ز) اگر خدای نکرده زمانی از اين تبديل پشيمان شديد می توانيد با استفاده از برنامه Partition Magic به حالت اوليه بازگرديد.
۲) اگر می خواهيد يک درايو با سیستم فایلی NTFS را فشرده کنيد بر روی آن کليک راست > Properties > برگه General > انتخاب گزينه Compress drive to save disk space و اگر ميخواهيد فايل يا شاخه ای در درايو با سیستم فایلی NTFS را فشرده کنيد بر روی آن کليک راست > Properties > برگه General > دکمه Advanced > انتخاب گزينه Compress contents to save disk space
تذکر ۱) ویندوز پس از انتخاب فایل فشرده شده به سرعت آن را از حالت فشرده در می آورد و پس از بستن دوباره به سرعت آن را فشرده میکند بدون اینکه شما چیزی مشاهده کنید.
تذکر ۲) فشرده سازی می تواند تا حدی باعث کندی واکنش پذيری سيستم شود.
تذکر ۳) به کمک فشرده سازی می توانيد تقريبا فضای اشغال شده را به نصف کاهش دهيد.
تذکر ۴) فايلها شاخه ها و درايوهای فشرده شده به رنگ متفاوت نمايش داده می شوند.
تذکر ۵) عمل unzip هم به راحتی و برعکس روش گفته شده در بالا امکان پذير است.
نحوه خنثي كردن ممنوعيت راست كليك در سايت ها
احتمالا شما هم به سايتهايی مراجعه كردين که هنگام راست کليک اخطار ميده ,كه نمي تونيد از منوهاي راست كليك استفاده كنيد .
البته اين روش هاي جلوگيري از راست كليك اصلا مفيد نيستن چون به هر حال كل صفحات سايت همراه با محتوي سايت توسط مرورگر در داخل History ثبت ميشن .
خب مي پرسيد چطوري ميشه راست كليك كرد ؟؟ اينم راه حل :
روش هاي زيادي وجود داره :
1. ساده ترين راه غير فعال كردن Java Script هست . 2.دو تا کليک (راست و چپ) رو با هم فشار بدين و با هم بلند کنيد (اين روش در بعضي از سايت ها كار نمي كنه)
2. در صفحه راست كليك كنيد , دكمه راست كليك رو هم چنان پايين نگه داريد و بعد Esc را بزنيد تا اخطار ناپديد شود . دكمه راست كليك رو رها كنيد , حالا مي تونيد از منو هاي راست كليك استفاده كنيد .
3. راه ديگه اينه كه عكس يا هر چيز ديگه رو كه در سايت هست و احتمالا شما راست کلیک رو برای برداشتن اون میخواین انجام بدین رو به صورت Drag and Drop در بالاي مرورگر ( جايي كه آدرس هاي اينترنتي رو وارد مي كنيد ) بكشيد (بكشيد و رها كنيد)
قطع کردن صدای بلندگوی داخل کامپیوتر
وارد رجیستری شوید ( گزينه Regedit در منوی Run ) و به دنبال آدرس زیر بگردید:
HKEY_CURRENT_USER\Control Panel\Sound
در صورت نبود با کلیک راست و انتخاب New و بعد String Value را انتخاب کنید و پوشه جدید را Beep بنامید ( حرف B بزرگ تایپ شود ) و با دابل کلیک در قسمت Value data کلمه No را وارد کنید سپس سیستم را Restart کنید.
دو راه جالب جهت نفوذ به ويندوز XP بدون رمز عبور!
يکي از مشکلات ويندوز xp راه نفوذ به آن در صورت فراموش کردن password مي باشد .همانطور که همه شما مي دانيد xp امکان جالب switch user را دارد که مي توان محيط را براي کار user هاي مختلف فراهم کرد .حالا اگر شما اين password را فراموش کنيد چاره چيست؟. در اين حالت چند راه نفوذ هست و آن اين است که در هنگام ظاهر شدن منوي کاربران در ابتدا ، دو بار کليدهايALT+CTRL+ DELETE را فشار دهيد سپس در قسمت نام کلمه administrator را تايپ کرده و قسمت password را خالي بگذاريد و Ok را بزنيد در اين حال وارد سيستم مي شويد.
حال اگر در هنگام نصب ويندوز Xp برايAdmin پسورد گذاشته باشند چه كار كنيم؟
براي اين كار قبل يا هنگام بالا آمدن ويندوز كليد F8 را زده سپس بسته به نوع نياز خود بكي از گزينه هاي Safe Mode را انتخاب كنيد.
بعد از وارد شدن به ويندوز در منو Start كليك كنيد سپس گزينه RUN را انتخاب كرده ودر جاي خالي عبارت Control userpasswords2 را تايپ كنيد.
پنجره باز شده داراي 2 TAB به نام هايUsers & Advanced مي باشد.
TAB Users را انتخاب كرده و تيك گزينه:User must enter a username and password to use this computer را برداريد.
با برداشتن تيك اين گزينه ديگر هنگام ورود به ويندوز از شما پسورد گرفته نمي شود.
حالا با استفاده از گزينه Add مي توان نام كاربري را به آن اضافه و با استفاده از گزينه Remove مي توان نام كاربري را حذف كرد همچنين با استفاده از گزينه Properties مي توان ميزان دسترسي كاربران به ويندوز را تعيين كرد
ترفند تغيير نام مالك ثبت شده در ويندوز XP
1)وارد ويراشگر ريجستري شويد(regedit)
2)به كليد زير مراجعه كنيد:
HKEY_LOCAL_MACHINE\Software\Microsoft\Windows NT\Current Version
3)در آنجا نام را در زير كليد Registered Owner به دلخواه تغيير دهيد.
ذخيره تنظيمات پوشه ها
چنانچه XP تنظيمات پوشه ها زا فراموش مي كند! كليد هاي زير را در ريجستري پاك كنيد يا آنها را تغيير نام دهيد.
HKEY_CURRENT_USER\Software\Microsoft\Windows\ShellNoRoam\BagMRU
HKEY_CURRENT_USER\Software\Microsoft\Windows\ShellNoRoam\Bags
طريقه رايت کردن سي دي بدون نرم افزار در ويندوز XP !
يكي از جالبترين قابليت هاي XP نسبت به ساير ويندوزها، قدرت رايت سي دي مي باشد. براي اينكه فايلهايتان را از روي هارد ديسك بر روي CD منتقل نمائيد، ابتدا پس از انتخاب آنها روي فايل هاي مورد نظرتان راست كليك كرده و از گزينه ي Send To، CD-RW Drive را انتخاب كنيد.
ويندوز در اين حالت شروع به ساخت فايل موقت بر روي CD مي كند. حال اگر از My Computer وارد درايو سي دي رايتر شويد، فايل هاي كپي شده را به شكل زير مشاهده خواهيد نمود:
اين عمل را مي توانيد با كپي فايل ها بر روي درايو CD رايتر نيز انجام دهيد.
حال در سمت چپ My Computer گزينه Write These Files To CD از پنجره CD Writing Tasks را كليك كنيد.
پنجره CD Writing Wizard باز مي شود. نام مورد نظر خود را در قمست CD Name تايپ كنيد.
Next را فشار دهيد تا رايت CD آغاز شود.
آموزش نصب ويندوز XP از طريق ويندوز موجود
ابتدا بايد يك cd ويندوزxp داشته باشيد . دقت كنيد كه اين cd بايد bootable باشد. اگر ميخواهيد كه ويندوز فعلي را تبديل به ويندوز xp كنيد يا update كنيد نيازي به cd بوت نداريد. cd ويندوز را درون cd rom گذاشته و ويندوز اتوماتيك auto run خواهد شد.دقت كنيد كه اگر بخواهيد ويندوز فعلي خود را كه مثلا 98 ياme يا2000 ميباشد را update كنيد اطلاعات شما مثلا my document شما و برنامه هاي نصب شده شما حفظ خواهد شد.ولي اگر ويندوز شما ايراد دارد.بهتر است ان را از اول فرمت و نصب كنيد كه اين نوع نصب در اينجا توضيح داده شده است.
بعد از اين كه cd ويندوز را گذاشتيد. خود به خود مرحله نصب ويندوز شروع خواهد شد . روي گزينه install windows xp كليك كنيد.
در قسمت بعد از شما پرسيده ميشود كه ميخواهيد يك ويندوز جديد نصب كنيد يا ويندوز فعلي را update كنيد در صورتي كه در ويندوز فعلي شما ايرادي ندارد و ميخواهيد ان را تبديل به xp كنيد اين مرحله را رد كنيد و دست نزنيد زيرا به طور خودكار upgrade recommandedانتخاب شده است.ولي چنانچه قصد داريد ويندوز جديدي در درايوي ديگر نصب كنيد بايد new instalation را انتخاب كنيد.در اين صورت بعد از نصب كامل ويندوز xp هنگامي كه سيستم را روشن ميكنيد دو منو ظاهر شده و از شما پرسيده خواهد شد كه ميخواهيد وارد كدام ويندوز شويد.بدين ترتيب شما 2 ويندوز خواهيد داشت.
در مرحله بعد بايد سريال ويندوز را وارد كنيد اين سريال احتمالا در پشت كيس cd يا درون خود cd داخل فايلي به نام serial يا cd key يا readme نوشته شده است.
در قسمت بعد روي دكمه advanced option كليك كرده و در پنجره جديد گزينه دوم را تيك بزنيد.اين براي اين است كه شما درايوي را كه ويندوز در ان ريخته شود را انتخاب كنيد.همچنين جهت تسريع كار ميتوانيد گزينه اول را تيك بزنيد تا تمامي فايلهاي ويندوز روي هارد ريخته شده و از انجا نصب شوند.بر روي ok كليك كنيد. در قسمت پايين ميتوانيد زبان خود را انتخاب كنيد ان را farsiانتخاب كنيد تا ابزار فارسي نصب شوند. (اگر تصميم داريد از فارسي سازي مثل سينا پك يا سپهر XP استفاده كنيد اين قسمت را دست نزنيد). حال بر روي next كليك كنيد.
در اين مرحله از شما سوال ميشود ميخواهيد نصب ويندوز رو از اينترنت به روز كنيد؟ چنانچه مايل باشيد ميتوانيد گزينه بالا را انتخاب كرده و next را بزنيد در اين صورت اخرين update ها از اينترنت دانلود خواهد شدولي با انتخاب گزينه پاييني بدون update وارد مرحله بعد مي شويد.به هر حال بعد از رد كردن اين قسمت فايلهاي ضروري اتوماتيك كپي يا دانلود خواهند شد و سيستم restart خواهد شد.
منتظر بمانيد تا ويندوز مراحل نصب را طي كند بعد از اين كه به متني كه حاوي توضيحات مايكروسافت و نوعي قرارداد با شما ميباشد رسيديد.روي F8 كليك كنيد تا تائيد شود.
در قسمت بعد چنانچه شما قبلا ويندوزي داشته باشيد از شما خواهد شد كه ميخواهيد روي همان ويندوز نصب شود يا انتخاب با شما باشد. با زدن دكمه R ميتوانيد روي همان ويندوز نصب كنيد و با زدن دكمهEsc انتخاب درايو ظاهر خواهد شد.پيشنهاد ما Escميباشد.
اگر Escرا زده باشيد اين قسمت يعني قسمت انتخاب درايو ظاهرمي شود. ميتوانيد درايو مورد نظر را انتخاب كنيد همچنين با زدن دكمه Dميتوانيد درايو را پاك كنيد تا بعدا تبديل به درايو جديد يا تبديل به دو يا چند درايو كنيد. بعد از اين كه D را بزنيد دوباره دكمه Lرابزنيد حال درايو پاك شده.ميتوانيد درايو پاك شده را انتخاب و با زدن دكمهCان را دوباره بسازيد.وقتي ان را ميسازيد ميتوانيد هجم ان را تايين كنيد .
مثلا اگر ميخواهيد درايو را تبديل به دو درايو كنيد.بايد هجم فعلي را تبديل به 2 كرده و Enter كنيد.حال دو درايو جديد خواهيد داشت.البته براي عوض كردن يا تقسيم هجم درايو ميتوانيد از Partition Magic هم استفاده كنيد كه اموزش ان در بخش اموزش گذاشته شده.يا اين كه براي ساخت پارتيشن هاي خود بايد Fdisk را بلد باشيد كه ان هم در قسمت اموزش ياد داده شده است. به حر حال با انتخاب درايو مورد نظر خود ميتوانيد وارد قسمت بعد شويد.
در اينجا ميتوانيد انتخاب كنيد كه فرمت درايو شما چه باشد FAT يا NTFSتفاوت اين دو را در اينجا ببينيد و انتخاب كنيد.بهتر است گزينه هايي كه جلوي ان كلمه Quick نوشته شده را انتخاب نكنيد زيرا فرمت كامل مناسب تر است. بعد از اين كه مراحل را رد كرديد ويندوز فرمت انتخابي شما را اغاز كرده و سپس فايلهاي مورد نياز را كپي ميكند. سپس سيستم restart خواهد شد.
بعد از شروع مجدد سيستم منتظر بمانيد تا مرحل نصب اتوماتيك پيش برود تا اينكه شما با پنجره اي مواجه خواهيد شد.در اينجا زبان خود را انتخاب ميكنيد .چنانچه در قسمت چهارم شما فارسي را انتخاب كرده ايد اين قسمت را دست نزنيد . فقط در قسمت details عربي را remove كنيد(البته اين كار بستگي به نوع كيبورد شما دارد ولي در اكثر كيبوردها با اين كار چند ايراد جزئي بر طرف خواهد شد به هر حال فارسي سازي ويندوز xp كامل نيست و ايراداتي در حروف ي پ ژ گ احتمالا خواهيد داشت براي فارسي كردن ويندوز ميتوانيد از يك فارسي ساز استفاده كنيد) رو دكمه ok زده و nextكنيد.
از اينجا به بعد براي هر دو حالت نصب از روي ويندوز و نصب از boot مشترك ميباشد.
در اين جا نام خود و نام كمپاني يا شركت يا هرچه دوست داريد.مثلا home
در اينجا نام كامپيوتر خود را مينويسيد كه نامي به عنوان پيش فرض نوشته ميشود.در قسمت پايين ميتوانيد پسور مديريت كامپيوتر را وارد كنيد به اين ترتيب كسي نميتواند به جاي شما وارد شود زيرا شما مديريت كامپيوتر را داريد و ميتوانيد حتي براي استفاده كننده هاي ديگر هم قواعدي خواص تايين كنيد مثلا برادر كوچك شما نتواند فايلها را پاك كند.
اين قسمت براي تنظيمات اتصال به اينترنت است.روي منوي پايين روي اول زده و ايران را انتخاب كنيد.در قسمت What Area Code استان را ميزنيد مثلا براي تهران 021 در قسمت dial nomber چيزي ننويسيد.و در پايين هم نوع ارتباط تلفني خود تون يا پالس را انتخاب كنيد و next كنيد.
در اينجا ساعت محلي را انتخاب ميكنيد.جلوي time zone اگر در ايران هستيد GMT+03:30 Tehran را انتخاب كنيد.و بر روي next كليك ميكنيد .ويندوز نصب را ادامه داده و سر انجام به پايان ميرساند و سيستم restart خواهد شد.
بعد از شروع مجدد ويندوز از شما سوالاتي خواهد شد شما تمام گزينه هايي كه از شما ميخواهد ويندوز را توسط اينترنت رجيستر كنيد را كنسل كنيد(بايد گزينه هاي پايين را انتخاب كنيد) زيرا هنوز معلوم نيست مودم شما به درستي كار ميكند يا نه ؟
سپس در اخر از شما خواسته ميشود 5 user معرفي كنيد كه شما براي اولي نام خود را وارد كرده و finish را بزنيد.حال شما وارد ويندوز جديد شده ايد.
آموزش تغيير محل ذخيره Favorite
این آموزش رو به این خاطر دادم که همین چند روز پیش به دادم رسید! با این ترفند میتونید محل ذخیره شدن پوشه Favorite در ویندوز رو عوض کنید. این طوری اگر ویندوزتون هم از بین بره باز سایتهای مورد علاقتون از بین نرفته. در Run تایپ کنید Regedit سپس به محل زیر برید:
Hive: HKEY_CURRENT_USER
Key: Software\Microsoft\Windows\CurrentVersion\Explorer\User Shell Folders
Name: Favorites
با دابل کلیک کردن این کلید میتونید مسیر رو عوض کنید مثلا بنویسید: D:\favorite . در ضمن توی همین Key میتونید محل دسکتاپ و ... رو هم عوض کنین.
DVB چيست
DVB از کلمات Digital Video Broadcasting برگرفته شده به معنای پخش کننده تصاویر ویدئویی. اگه بخواهیم این کارت رو تو یک جمله تعریف کنیم باید بگیم که DVB یک رسیوره که روی کامپیوتر نصب میشه به همراه امتیازات مثبتی که نسبت به رسیورهای خانگی داره. از امتیازات DVB نسبت به رسیور میشه به قابلیت کپچر کردن تصاویر بدون نیاز به کارت یا وسیله مخصوصی و مهمتر از اون دسترسی به اینترنت ماهواره ای اشاره کرد.
از نظر نوع نصب بروی سیستم میشه DVBهارو به دو دسته تقسیم بندی کرد:
-DVB External که از پورت USB برای اتصال به سیستم استفاده میکنه و بیرون کیس قرار میگیره.
- DVB Internal که از اسلات های PCI برای نصب رو سیستم استفاده میکنه و درون کیس قرار میگیره
مثل مودم یا کارت گرافیک.
از نظر نوع سخت افزار DVB هارو میشه به دو دسته تقسیم بندی کرد.
-DVBهایی که از دکودر نرم افزاری برای تبدیل سیگنالها به تصویر استفاده میکنن.
-DVBهایی که از دکودر سخت افزاری برای اینکار استفاده میکنن.
DVB External
DVB Internal با دکودر سخت افزاری
DVB Internal با دکودر نرم افزاری
حالا این دو نوع دو مورد بررسی قرار میدیم.
وقتی DVB سیگنال هارو از دیش دریافت میکنه باید به روشی اونارو به تصویر تبدیل کنه. حالا دوتا روش هست. بعضی ازDVBها روی خودشون یونیت هایی دارن که میتونه به تنهایی این سیگنالهارو به تصویر تبدیل کنه. ولی بعضی دیگه از DVBها که از این داشتن این یونیت محروم هستن مجبور میشن که این سیگنالهارو به CPU تحویل بدن تا CPU زحمت تبدیل این سیگنالهارو به تصویر بکشه. این مدل از DVBها ضعف هایی دارن که از این ضعف ها میشه به موارد زیر اشاره کرد:
-اگه شما CPU ضعیفی داشته باشین حتما با این این نوع از DVBها مشکل پیدا خواهید کرد.
-هنگام کپچر کردن تصاویر خروجی دارای کمی افت صدا و تصویر خواهید بود که البته این افت زیاد
محسوس نیست.
البته این نوع ازDVBها یک مزیت خیلی مهم دارن که واسه خیلی ها مخصوصا ما ایرانی ها خیلی مهمه و اونم قیمت این نوع هست که تقریبا یک سوم قیمت مدل دیگه هست.
قیمت مدل External تو تهران از حدود ۳۰۰هزار تومان شروع میشه.
قیمت مدل Internal با دکودر سخت افزاری تو تهران حوالی ۲۵۰ هزار تومان هست.
قیمت مدل Internal با دکودر نرم افزاری هم توی تهران از ۸۰ هزار تومان شروع میشه.
رسيور (STB يا Set Top Box ) = وسيله اي كه از آن براي تجزيه و تحليل اطلاعات دريافتي از ديش و تبديل آنها به تصوير استفاده ميشه. انواع مختلفي دارد كه بعضي از آنها مخصوص فركانس هاي مخصوص (رسيورهاي مورد استفاده براي كانال هاي خبري) است. فرق آن با كارتهاي DVB در اكسترنال (بيروني) بودن آنست.
كارت رسيور (DVBs Card) = يا به اختصار كارت DVB وسيله اي است كه بر روي اسلات PCI كامپيوتر قرار مي گيرد و همانند رسيور مي تواند كانال هاي ماهواره اي را پخش (و البته ضبط) كند. براي دريافت اينترنت از طريق ماهواره نيز مي توان از آن استفاده كرد. فرق آن با رسيور در اينترنال (داخلي) بودن ان است و البته منبع تغذيه جدا ندارد. اين كارت ها با استفاده از برنامه هايي به اسم پلاگين به باز كردن كانال هاي كارتي مي پردازند و از اين نظر خيلي قوي هستند.
اين كارت ها داراي دو نوع هستند:
كارت هاي دي وي بي سخت افزاري: اين كارت ها به صورت جداگانه از كامپيوتر داراي سي پي يو هستند و خود كارت مستقلا به انجام وظايفش مي پردازد و براي كامپيوتر هايي كه داراي سي پي يوي قدرتمندي نيستند مناسب است. از انواع ان مي توان به كارت هاي بر پايه اسكاي استار 1 (ss1 Base) مثل خود اسكاي استار1 و يا نكزوس (Nexus) اشاره كرد.
كارت هاي دي وي بي نرم افزاري: اين كارت ها براي انجام كارهايشان محتاج استفاده از سي پي يوي كامپيوتر هستند. اين مدل كارت ها كه ارزان قيمت تر از نوع اول هستند (بيشتر از نصف قيمت) سي پي يو هاي قدرتمندي را طلب مي كنند. (حداقل پنتيوم 4 ) اين كارتها قابليت سازگاري بسيار خوبي با پلاگين ها دارند. از انواع موجود در بازار ايران: كارتهاي بر پايه تواي هاين (Twin Haine Base) مثل خود تواين هاين، ويژن پلاس، پيناكل و ... و كارت هاي اسكاي استار2 (SS2) و نوا (Nova).
برنامه هاي مرجع (OS) = برنامه هايي هستند كه با استفاده از آن مي توان كانال هاي ماهواره اي را با كارت هاي دي وي بي ديد، كانال ها را بالا پايين كرد، فركانس هاي جديد را به آن اضافه كرد و تصاوير را ضبط (Capture) كرد و ...
داراي دو نوع است:
برنامه هاي اوريجينال (اصلي): اين برنامه ها روي CD هاي همراه كارت ها موجود است و از ان فقط بر روي همان مدل خاص مي توان استفاده كرد. اين برنامه ها به دليل آنكه قابليت هاي مناسبي براي استفاده از پلاگين ها ندارند توسط كاربران استفاده نمي شود.
برنامه هاي عمومي: اين برنامه ها قابليت استفاده توسط اكثر كارتها (يا فقط يك يا تعدادي از آنها) را دارا مي باشند و حسن آن نسبت به برنامه هاي اصلي قابليت مطلوب سازگاري با پلاگين ها است. انواع بسيار زيادي دارد كه از بهترين و معمول ترين انواع آن مي توان به پراگ دي وي بي (ProgDVB)، ماي تي تر (My Theater يا MB) و آلت دي وي بي (Alt DVB) اشاره كرد.
پلاگين (Plugin) = برنامه هايي هستند كه بر روي برنامه هاي بالا سوار ميشوند و مي توانند كد و كم (خشاب) را براي كارت رسيور شبيه سازي كنند. با استفاده از پلاگين ها مي توان كانالهاي هك شده را مشاهده كرد.
سيستم كدگذاري (Coding Type) = كانال هاي ماهواره اي بر دو نوعند:
1) كانال هاي آزاد (Free To Air يا FTA): اين كانالها براي ديدن احتياج به كارت يا وسيله ديگري ندارد و امواج آن به صورت آزاد (Clean) فرستاده مي شود. مثل كانال هاي ايراني يا VOX و RTL و ...
2) كانال هاي كارتي يا كد شده (Scrambled Channels يا PAY TVs): براي ديدن اين كانال ها در حالت عادي ما احتياج به كارت مخصوص آن كانال (يا مجموعه آن كانال ها) و كم (خشاب) داريم.
سيستم هاي كدگذاري استفاده مي كنند. اين سيستم ها عبارتند از:
وي اكسس 1 (Viaccess1 يا VIA1)، تي پي اسكريپت (TPScrypt يا TPS)، وي اكسس 2 (Viaccess2 يا VIA2)، سكا1 يا مديا گارد (Seca1 يا MediaGuard)، سكا2 (Seca2)، ايردتو1 (Irdeto1)، ايردتو2 (Irdeto2)، اسكاي كريپت (SkyCrypt)، ناگراويژن1 (Nagravision)، ناگراويژن2 (Nagravision2)، پاور ويژن (PowerV) و ..... (هر گاه سيستمي بدون عدد ذكر شد منظور نوع 1 آنست يعني هر موقع كه گفته شد سيستم يك كانال وي اكسس است منظور وي اكسس1 است)
همانطور كه گفته شد براي ديدن كانال هاي كارتي در حالت استاندارد ما بايد خشاب (كم) مربوط به آن نوع سيستم كدگذاري و كارت آن را داشته باشيم. (مثلا براي يك كانال كدگذاري شده با وي اكسس احتياج به يك كم وي اكسس و كارت مخصوص آن كانال يا كانالها احتياج داريم) كه قيمت هاي بسيار بالايي دارند و هميشگي نيز نيستند و بايد معمولا شش ماهه يا يك ساله دوباره شارژ شوند. اما ما با به اصطلاح پچ كردن رسيورمان كاري مي كنيم كه بدون نياز به داشتن كم يا كارت اوريجينال كانال ها را باز كنيم.
کم (Cam) = کم يا به فارسی خشاب دستگاهي است كه كارت درون آن قرار مي گيرد. با توجه به سازگاري با سيستم هاي كدگذاري انواع مختلفي دارد. بعضي فقط يك سيستم را ساپورت مي كنند و انواع ديگري سيستم هاي زيادتري را ساپورت مي كنند. از انواعي كه چندين سيستم را ساپورت مي كنند مي توان به زتا، مجيك كم، فري كم، ماتريكس، ماتريكس ريلودد، دراگون، دراگون II ، جوكر و .... اشاره كرد.
مولتي كس (Multi Cas) = مولتي كس يا مولتي كم به كمي گفته مي شود كه چندين سيستم را ساپورت كند و البته به طور معمول فقط به كم هايي گفته مي شود كه ابتدا خالص بوده اند (يعني فقط يك سيستم را پشتيباني مي كرده اند) و بعد ساپورت بقيه سيستم ها را روي آن شبيه سازي كرده اند. گاهي به آن آل كم (All Cam) هم گفته مي شود كه البته اصطلاح غلطي است و هنوز كمي وجود ندارد كه تمام سيستم هاي كد گذاري را به طور كامل ساپورت كند.
كارت (Card) = درون خشاب قرار مي گيرد. انواع مورد استفاده غير اوريجينال بر حسب حافظه شان قيمت هاي متفاوتي دارند. ساده ترين نوع آن گلد است و بعد فان كارت ها. از انواع كارت ها مي توان به گلد، سيلور، فان، تيتانيوم و ... اشاره كرد.
پچ (Patch) = پچ يا پروگرام به عملي گفته مي شود كه طي آن رسيور (يا كم) را به وسيله كامپيوتر يا وسايل ديگر (Box 2 Box يا با Cas Interface) برنامه ريزي مي كنند تا بتواند كانالهاي كارتي را بدون استفاده از كارت و كم اوريجينال باز كند. البته بايد توجه داشته باشيد كه باز كردن يك كانال منوط به آنست كه ابتدا سيستم كدگذاري آن هك شده باشد. سيستم هاي زير به طور كامل هك شده اند:
وي اكسس1، تي پي اسكريپت، سكا 1، ناگراويژن، ايردتو1.
سيستم هاي زير به طور محدود هك شده اند يعني بعضي از كانال هاي آن را مي توان باز كرد و بعضي را نه:
سكا2، وي اكسس2.
اسكاي كريپت كه كانال هاي نوزآپ هاتبرد و ماهواره آسترا روي اين سيستم پخش مي شود (كانال هاي FreeX كه البته در حال حاضر بر روي هاتبرد تغيير سيستم داده و كانال هاي FullX 1 & 2) بر خلاف نظر خيلي از دوستان هك نشده است و شرايط ويژه اي دارد كه البته اينجا فرصت بحث روي آن نيست.
پس براي باز كردن يك كانال ابتدا بايد سيستم كدگذاري آن هك شده باشد (يعني روي يكي از سيستم هاي بالا باشد) و بعد پچ آن براي رسيور شما موجود باشد. پس به همين دليل نمي توان به عنوان مثال كانال هاي SHOW TIME را روي ماهواره نايل ست يا كانال MTV را روي هاتبرد ياز كرد چون هنوز الگوريتم كدگذاري آن هك نشده است. بعد از ريختن پچ رسيور شما براي باز كردن كانال احتياج به كد دارد.
كد (Key) = به زبان ساده هر كانال يا كانال ها (پكيج) در هر لحظه از يك (يا چند) كليد يا كد براي قفل گذاري خود استفاده مي كند كه در صورتي كه شما الگوريتم آن سيستم را در اختيار داشته باشيد (اگر رسيور شما پچ شده باشد آنرا در اختيار داريد) با دادن كليد يا كد به رسيورتان مي توانيد آن كانال را باز كنيد و از ديدنش لذت ببريد. پروايدرها براي اينكه كسي نتواند كانال هايشان را به صورت غير قانوني ببيند اين كدها را هر چند وقت يكبار تغيير مي دهند. اين مدت براي هر كانال يكسان نيست. به طور مثال كانال BBC PRIME هر دو سه سال يك دفعه كد عوض مي كند يا پروايدر SRG SWISS هر 40-45 روز يك دفعه كد عوض مي كند يا كانال هاي RAI ITALIA در اول هر ماه كد عوض مي كنند يا مثلا كانال هاي سيستم ناگراويژن (پل ست ها بر روي هاتبرد) در هر روز چند مرتبه كد عوض مي كنند.
اوتوآپديت (Auto Update يا AU) = خاصيتي كه طي آن ديگه احتياجي به دادن كد جديد نداريم و خود برنامه كدهاي جديد را جايگزين قبلي ها مي كند. در مورد ناگراويژن ها (پل ست ها بر روي هاتبرد) چون تعويض كدها بسيار سريع صورت مي گيرد برنامه ها معمولا با اين خاصيت ارائه مي شود. در مورد بقيه سيستم ها با داشتن مستر كي (Master Key) و وارد كردن ان مي توانيم اين خاصيت را داشته باشيم و از شر كد دادن راحت شويم! مستركي ها را بوسيله وسايل مخصوصي (سيزن اينترفيس يا بعضي پلاگين هاي كارت هاي رسيور) و به شيوه مهندسي معكوس و با محاسبه هاي سنگين و سطح بالاي رياضي مي توان از روي كارت هاي اوريجينال استخراج كرد.
منتهي اين كد ها را در اينترنت پخش نمي كنند چون اگر شناسايي شود بلافاصله توسط صاحبان كانالها (پروايدر ها) باطل مي شود و بيشترين ضرر را صاحب اصلي مستر كي مي كند! تغيير سيستم بسياري از كانال ها (پكيج ها) به سيستم هاي قويتر به خاطر همين لو رفتن مستر كي ها بود زيرا دارنده مستر كي با صاحب يك كارت اوريجينال هيچ تفاوتي نمي كند!
پكيج (Package) = به تعدادي كانال كه توسط يك پروايدر و معمولا تحت يك (يا چند) سيستم كدگذاري يكسان و تحت يك الگوريتم ارائه مي شود پكيج گفته مي شود. منظور از تحت يك الگوريتم اينست كه تمام اين كانال ها بر وري يك انديس كي (Index Key) قرار دارند و همگي يك كد دارند. يعني با وارد كردن يك كد تمام آن كانال ها باز مي شود. البته استثناهايي نيز وجود دارد كه يك پكيج بر روي چندين انديس كي ارائه مي شود. از پكيج ها مي توان به پكيج پل ست (كه حاوي حدود 25 كانال است) يا پكيج ABSat (كه حاوي 17 كانال است) يا پكيج SRG SWISS (كه حاوي 6 كانال است) و ... اشاره كرد.
پروايدر (Provider) = به ارائه دهنده هاي پكيج ها پروايدر گفته مي شود. اين پروايدرها صاحب مالكيت معنوي پكيج ها هستند و سياست هاي تهيه و پخش را آنها تعيين مي كنند. (كارهايي از قبيل حذف يا اضافه كانال يا تغيير فركانس يا تعيين نوع سيستم كدگذاري و ...) پروايدرها به شدت پيگير سو استفاده از كانال هايشان هستند و شكايات زيادي را بر عليه كمپاني هاي سازنده رسيور و كم و البته هكرها (اگر پيدايشان كنند!) ارائه مي كنند. بسياري از تغيير لودرها و سخت افزارها به دنبال همين پيگيري ها صورت مي گيرد.
فلش (Flash) = آي سيي (IC) در رسيور است كه حكم هارد ديسك را براي آن دارد و برنامه هاي رسيور روي آن قرار مي گيرد.
همچنين به برنامه كه روي فلش قرار دارد و حكم فايل بوت را براي رسيور دارد را هم گفته مي شود. كار آن مقايسه سخت افزار هاي رسيور و تعيين ارتباط اجزاي رسيور با هم است. (ارتباط بين كم و تيونر و ورودي ها و خروجي ها و ...)
لودر (Loader) = برنامه اي كه حكم كيبورد كامپيوتر را دارد و و بوسيله آن برنامه ها را به رسيور منتقل مي كنند.
فريمور (Firmwear) = فريمور يا به فارسي ميان برنامه، برنامه ايست كه حكم ويندوز را براي رسيور دارد و تمام تنظيمات و تجزيه و تحليل هاي رسيور را انجام مي دهد.
اموليتور (Emulator) = اموليتور يا به فارسي شبيه ساز يك فريمور ارتقا يافته (هك شده!) است كه در آن الگوريتم سيستم هاي كد گذاري و نحوه استفاده از كد ها (Keys) تعريف شده است. به وسيله اموليتور مي توان پكيج ها را به صورت UnPrivacy (غير قانوني) مشاهده كرد. اموليتور براي هر رسيور و هر مدل و با هر لودر ورژني متفاوت است. يكسري از رسيورها داراي اموليتور نوشته شده توسط هكرها هستند و بعضي نيز نيستند.
مستر كد (Master Pin Code) = مستر كد يا به فارسي شاه كليد، پين كد اصلي رسيور است كه در صورتي كه پين كدي كه براي گذاشتن رمز روي كانال ها يا محافظت از كانالها گذاشته مي شود فراموش شود با وارد كردن آن بسته به نوع رسيور مي توان آنرا بازيابي كرد يا تغيير داد.
بيم (Beem) = بيم يا به فارسي پوشش عبارتست از محدوده پوشش يك فركانس يا ماهواره. بايد توجه كرد كه ماهواره ها و فركانس هاي آن مثل امواج تلويزيوني داراي پوشش (بيم) هستند و مثلا ماهواره تل استار 5 را نمي توانيم ما در ايران بگيريم چون روي ايران بيم ندارد يا امواج سوپر هاتبرد (كه ماهواره اش روي ايران بيم دارد) ما نمي توانيم در تهران بگيريم چون روي تهران بيم ندارد. يعني دقيقا به همان دليلي كه شبكه استاني خوزستان را در تهران نمي توانيم بگيريم.
رايت بيش از ۷۰۰مگابايت در cd معمولي
شايد برايتان پيش اومده باشه که مثلا يه برنامه داريد که حجمش از 700 مگابايت بيشتر باشه . و مي خواهيد اونو رايت کنيد در اين مواقع مي بايست اون برنامه رو فشرده کنيد که البته شايد باز هم اون برنامه تو سي دي جا نشه . با اين ترفند مي تونيد بر روي سي دي هاي معمولي حتي تا 1 گيگا بايت اطلاعات ذخيره کنيد .
ابتدا مي بايست ببينيد رايتر شما overburning ساپورت مي کنه يا نه . براي تست اين کار مراحل زير را دنبال کنيد :
ابتدا به برنامه Nero رفته و سپس کليد هاي ترکيبي Ctrl + R را فشار دهيد . تو اين پنجره ببينيد که در قسمت Recorder information ، رو به روي عبارت Over burn عبارت suported نوشته شده است يا نه . اگر عبارت ساپورت نوشته شده باشد شما مي تو نيد از اين ترفند استفاده کنيد .
حال به منوي File رفته و قسمت preferences رو انتخاب کنيد سپس در قسمت Expert features دقت کنيد که عبارت enable overburn قعال باشد . در زير همين گزينه مقدار مجاز overburn رو به دقيقه مشخص کنيد .
حال به منوي File رفته و گزينه New را انتخاب کنيد و در قسمت Multisession گزينه No Muttisession را انتخاب نماييد . سپس در قسمت Burn عبارت Write Method رو به Disc at Onec تبديل کنيد .
حال مي تونيد سي دي خود را رايت کنيد مقدار رايت هم بستگي خيلي زيادي به رايتر داره .
به رايانه بگوييد همه چيز را به خاطر بسپارد.
يكي از امكانات جالب ويندوز XP كه اكثر كاربران از آن بي اطلاعند، قابليت Hibernate مي باشد. در حالت عادي با خاموش كردن كامپيوتر، تمام برنامه هاي درحال اجرا، فايل هاي برنامه هاي مختلف و ... بسته مي شوند و وقتي كه بار ديگر سيستم را روشن مي كنيم، بايد برنامه ها و فايل هاي مورد نياز را دوباره باز كنيم.
حال اينكه اگر سيستم را با قابليت Hibernate خاموش كرده باشيم، اين چنين نيست. فرض كنيد چندين برنامه در حال اجرا داريد و همچنين در حال انجام يك كار گرافيكي با فتوشاپ هستيد، اگر در اين حالت با استفاده از قابليت Hibernate سيستم را خاموش كنيد؛ بار ديگر كه ويندوز بالا مي آيد تك تك برنامه هايي كه قبلا در حال كار با آنها بوده ايد و همچنين آن فايل فتوشاپ (حتي اگر آن را Save نكرده باشيد) پيش روي شما مي باشند. براي فعال كردن اين قابليت به ترتيب زير عمل مي كنيم.
ابتدا وارد Control Panel شويد و بر روي Power Options دوبار كليك كنيد، سپس در پنجره Power Options Properties وارد شاخه Hibernate شويد و در كنار عبارت Enable hibernation تيك بزنيد. كار تمام است. بر روي Ok كليك كنيد تا پنجره بسته شود. از اين پس هنگامي كه از منوي Start گزينه Turn Off Computer را براي خاموش كردن سيستم انتخاب مي كنيد، در پنجره باز شده دكمه Shift (روي كيبورد) را فشار دهيد تا عبارت Stand By تبديل به Hibernate شود، سپس بر روي آن كليك كنيد تا سيستم شما خاموش گردد.
در راه اندازي مجدد دستگاه خواهيد ديد كه برنامهها و فايلهاي در حال استفاده شما، دست نخورده باقي مانده اند.
ترفندهای عبور از فیلتر
برای مقابله با فیلترینگ یک روش جامع و واحد وجود ندارد، بلکه انتخاب روش مناسب باید با توجه به عوامل متعددی انجام شود. از جمله نوع فیلترینگ، مسائل مالی، مسائل قانونی و غیره:
• همان طور که در مبحث انواع فیلترینگ گفته شد، شیوههای مختلفی برای انجام فیلترینگ وجود دارد که سانسورگران بر حسب شرایط و نیازها، یکی از آنها را انتخاب میکنند. متأسفانه ما نمیتوانیم در شناسایی نوع فیلترینگ به شما کمک کنیم. بنابراین، این خودتان هستید که باید نوع فیلترینگی را که در منطقه شما استفاده میشود شناسایی کرده و بر اساس آن، راهکار مناسب مقابله را انتخاب کنید.
• نکته دیگری که در انتخاب روش مقابله اهمیت دارد این است که آیا شما برای این کار بودجهای در نظر گرفتهاید یا نه ! اگرچه در حالت عادی روشهای زیادی وجود دارند که شما میتوانید به رایگان از آنها برای عبور از فیلتر بهره بگیرید ولی این روشها در مقایسه با روشهای پولی از اعتبار و کارایی بسیار کمتری برخوردارند. اکثر این روشها خیلی زود توسط اداره فیلترینگ شناسایی و خنثی میشوند و شما ناچار خواهید شد تا به دنبال روشهای جدید باشید. تجربه نشان داده وقت و هزینهای را که شما در مدت یک سال برای پیدا کردن پروکسیها و فیلترشکنهای عمومی و سایر روشهای رایگان خرج میکنید بیشتر از روشهای پولی است.
• در بعضی کشورها سیستم فیلترینگ با پشتوانه قانونی حمایت میشود و برای کسانی که سعی کنند از فیلتر فرار کنند جریمههای نقدی و حتی گاهی حبس در نظر گرفته شده است. واضح است که در چنین مواردی شما باید بسیار محتاط باشید و تنها از روشهایی استفاده کنید که قابل شناسایی نباشند. ما از شما اکیداً میخواهیم قبل از مطالعه ادامه بحث، از قوانین حاکم بر کشور خود اطلاع کسب کنید، زیرا مسئولیت و عواقب استفاده از روشهایی که در اینجا آموزش داده شده صرفاً بر عهده خود شما خواهد بود.
در ادامه، روشهای مختلف عبور از فیلتر توضیح داده شده است و سعی شده به روشهایی که در ایران قابل استفاده است بیشتر پرداخته شود. از آنجایی که 80 درصد سرویس دهندگان اینترنت (ISP) در ایران برای اعمال فیلترینگ به مخابرات وابسته هستند، تمرکز ما نیز بر روشهایی است که بر این نوع از فیلترینگ مؤثر میباشد. ولی به هرحال به این نکته توجه داشته باشید که ممکن است ISP شما از یک سیستم فیلترینگ مجزا استفاده کند یا این که علاوه بر فیلترینگ مخابرات، سیستم فیلترینگ مخصوص به خود را نیز داشته باشد.