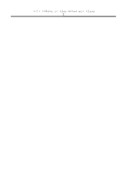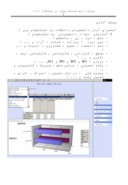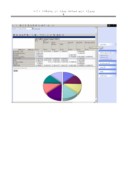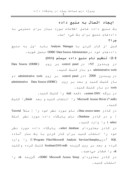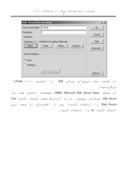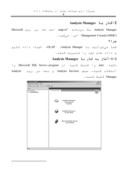بخشی از مقاله
پیاده سازی سیستم تحلیل برخط و نمودارهای مربوطه
ا-قابليتهاي سيستم
- پردازش تحليلي اطلاعات جهت بدست آوردن شاخصهاي اطلاعاتي و عملياتي از وضعيت آموزشي دانشجويان ، اساتيد ، دروس ، دانشکده ها و ..
- ارائه نمودارهاي ديناميک در محيط وب با استفاده از فناوريهاي OLAP : Online Analytical Processing و OWC: Office Web Component . میگوید
- پشتيباني سطوح دسترسي مورد نياز جهت مشاهده آمار و اطلاعات
- امکان استخراج آمار و اطلاعات بر حسب يک موضوع ، به تفکيک متغيرهاي اطلاعاتي مختلف
- امکان اعمال ترتيب و اولويت در تفکيک کننده هاي آماري
- امکان حذف موقت يک ترکيب کننده آماري
- امکان مشاهده اطلاعات در جدولهاي چند بعدي (Multi Dimensional Tables)
- امکان مشاهده مکعبهاي تصميم گيري (Decision Cube ) از اطلاعاتي با چند وجه مختلف .
- به روز رساني برخط اطلاعات با استفاده از متدولوژي پردازش جداول چند وجهي (Multi Dimensional Cube Processing)
پوشش آماري
استخراج آمار دانشجويان دانشگاه به تفکيکهاي زير :
1- آمارهاي تعداد دانشجويان به تفکيکهاي :
- جنس ( مرد ، زن ، نامشخص )
- نوع دوره ( روزانه ، شبانه ، آزاد و ... )
- نام دانشکده ( علوم ، کشاورزي ، ادبيات و ... )
- مقطع ( کارداني ، کارشناسي ، کارشناسي ارشد ، دکتري و ... )
- ورودي ( 801 و 802 و 803 و 811و ... )
- رشته تحصيلي ( رياضي محض ، فيزيک ، کامپيوتر و .. )
- وضعيت کلي ( در حال تحصيل ، انصراف ، اخراج ، تغيير رشته و ... )
ايجاد اتصال به منبع داده
يک منبع داده شامل اطلاعات مورد نياز برای دسترسی به دادههای منبع برای يک شیء است.
چرا؟
قبل از کار کردن باAnalysis Manager بايد اول به منبع دادههای خود درODBC Data Source Administrator متصل شويد.
1-2- تنظيم نام منبع داده سيستم (DSN)
در ويندوز NT: درcontrol panel بر روی Data Source (ODBC) administrative tools دو بار کليک کنيد.
در ويندوز 2000 :در control panel بر روی administrative tools دو بار کليک کنيد و بعد بر روی Data Source (ODBC) administrative tools دو بار کليک کنيد.
در برگه system DSN، دکمه Add را کليک کنيد.
Microsoft Access Driver (*.mdb) را انتخاب کنيد و بعد finish را کليک کنيد.
در کادر Data source name، نام مورد نظر خود را (مثلاً Tutorial ) و در کادر Database، نام پايگاه داده مورد نظر (مثلا select ( را وارد کنيد.
در کادر محاورهای select database، پايگاه داده مورد نظر خود را انتخاب کنيد برای کار کردن با يک مدل آماده SQL آدرسC:\Program Files\Microsoft Analysis Services\Samples را وارد کرده و بعد بر روی گزينه foodmart2000.mdb کليک کرده و کليد ok را فشار میدهيد.
در کادر محاورهای ODBC Microsoft Access Setup، گزينه ok را انتخاب کنيد.
در کادر محاورهای ODBC Data Source Administrator، گزينه ok را انتخاب کنيد.
توجه در صورتی که میخواهيد از پايگاه داده SQL استفاده کنيد مراحل بايد به اين ترتيب دنبال شوند :
در ويندوز NT : از دکمه start، از setting، control panel را انتخاب کنيد و بعد بر روی Data Source (ODBC) Administrative tools دو بار کليک کنيد.
در ويندوز 2000 : از دکمه start، setting را انتخاب کنيد، control panel را انتخاب کنيد، بر روی administrative tools دو بار کليک کنيد و بعد بر روی Data Source (ODBC) Administrative tools دو بار کليک کنيد.
در برگه system DSN، دکمه Add را کليک کنيد.
SQL Server را انتخاب کنيد و بعدfinish را کليک کنيد.
در کادر Data source name، نام مورد نظر خود را (مثلاً Tutorial ) و در کادر Database، نام پايگاه داده مورد نظر (مثلاً select ( را وارد کنيد.
در صفحهCreate a New Data Source to SQL Server، میتوان چگونگی احراز هويت کاربر (استفاده از login ويندوز يا استفاده از username و password جداگانه )، تغييرات در کتابخانه شبکه و اتصال به SQL Server برای دستيابی به تنظيمات login ويندوز را انتخاب کرد. پس از انتخاب تنظيمات دلخواه next را کليک کنيد.
در صفحه بعد میتوان زبان SQL را تغيير داد،Finish را برگزينيد.
در صفحه ODBC Microsoft SQL Server Setup مشخصات اتصال شما به SQL Server نمايان میشود. برای آزمايش صحت اتصال دکمه،Test Data Source را انتخاب کنيد. پس از اطمينان از صحت اين اتصال کليد ok را انتخاب کنيد.
2-کار با Analysis Manager
Analysis Manager يک برنامه snap-in است که بر رویMicrosoft Management Console (MMC) اجرا میشود.
چرا؟
شما میتوانيد با Analysis Manager، OLAP، اشياء داده کاوی و داده های خود را مديريت کنيد.
2-1-آغاز به کار با Analysis Manager
دکمه start را کليک کنيد. از program،Microsoft SQL Server را انتخاب کنيد، سپس Analysis Services و بعد بر روی Analysis Manager کليک کنيد.
3- ايجاد پايگاه داده و منبع داده
اکنون شما برای کار با Analysis Manager آماده هستيد.
چرا؟
قبل از اين که حجم داده را طراحی کنيد، لازم است که يک پايگاه داده متناسب ايجاد نماييد. پايگاهداده در اينجا ساختاری است که حجمهای دادهای، قوانين حاکم بر دادهها مثل روابط حاکم بر آنها، بعدها به اشتراک گذاشته شده و مدل دادهکاوی مورد استفاده را در کنار هم نگاه میدارد.
3-1- درست کردن پايگاه داده
در نمای درختی Analysis Manager، Analysis Server را باز کنيد.
1. بر روی نام سرور خود کليک نماييد. يک اتصال به Analysis Server بر قرار خواهد شد.
2. برروی نام سرور خود کليک راست کنيد. New Database را انتخاب کنيد.
3. در کادر محاورهای Database، در فيلد ويرايشی Database Name اسم موردنظر خود را وارد کنيد( مثلاً Tutorial) و بعد Next را برگزينيد.
4. در قسمت درختی Analysis Manager، سرور را باز کنيد و بعد پايگاه داده خود را که اکنون آن را ايجاد نمودهايد، باز کنيد.
اکنون پايگاه داده Tutorial را داريد که شامل اين اجزا است:
o منبع داده
o حجم دادهای
o بعدهای اشتراکی
o مدلهای دادهکاوی
o نقشهای پايگاه داده
دفعه بعد، به دادهها خود در منبع دادهای Tutorial وصل خواهيد شد. اين نمونه را برای تمرين و آموزش در اين قسمت به کار خواهيم برد.
ايجاد يک منبع دادهای در ANALYSIS MANAGER، پايگاه داده شما را به منبع دادهای سيستم(DSN) که شما در ODBC Data Source Administrator ايجاد نمودهايد متصل خواهد کرد. در واقع شما بايستی در پايگاه داده يک منبع داده ايجاد کنيد و آن را به منبع داده ايجاد شده در ODBC وصل نماييد. هنگامیکه شما حجم دادهای خود را بسازيد همه دادههای شما از اين منبع خواهد آمد.
3-2- درست کردن منبع دادهای
در قسمت درختANALYSIS MANAGER بر روی پوشه Data Source در پايگاه داده خود کليک راست کنيد. سپس New Data Source را انتخاب نماييد.
1. از کادر محاورهای Data Link Properties، برگه Provider را انتخاب کرده و سپس بر روی Microsoft OLE DB Provider of SQL Server کليک کنيد.
2. بروی برگه Connection کليک کنيد. ابتدا در گزينه اول نام سرور خود را در کادر Select or enter a server name وارد نموده، سپس در قسمت دوم نوعlog on (به روش ويندوز و يا مخصوص SQL) را انتخاب کنيد. سپس از ليست گزينه سوم پايگاه داده خود را انتخاب نماييد.
3. بر روی Test Connection کليک کنيد تا از اتصال صحيح به منبع مطمئن شويد.
4. بر روی دکمه OK کليک کنيد تا کادر محاورهای Data Link Properties بسته شود.
4- ساختن يک حجم دادهای
حجم دادهای يک ساختار چند بعدی از دادهها است. حجمهای دادهای به وسيله مجموعهای از بعدها و شاخصهای قابل اندازهگيری تعريف میگردند.
چرا؟
مدل کردن دادهها به صورت چند بعدی تحليل برخط دادهها و اجرای کواِریها را تسهيل مینمايد. ANALYSIS MANAGER به شما اين امکان را میدهد که به کمک ايجاد يک حجم دادهای، دادههای ذخيره شده دريک پايگاه دادهای رابطهای را، به اطلاعات تجاری سودمند و با معنی که به آسانی کاربر را هدايت ميکند تبديل نماييد.
متداولترين روش مديريت دادههای رابطهای برای استفاده چند بعدی، مدل ستارهای است.
سناريو:
فرض کنيد شما يک مدير پايگاه داده هستيد که برای شرکت Foodmart کار میکنيد. Foodmart يک انبار بزرگ خواربار است که با فروشندگانی در کانادا، امريكا و مکزيک کار میکند. بخش فروش میخواهد کل فروش خود را از سال 1998 براساس جنس و مشتري تحليل نمايد. با استفاده از دادههای ذخيره شده در پايگاه داده شرکت شما يک ساختار چند بعدی (انبار داده) میسازيد، تا تحليلگران فروش هنگام تحليل دادهها، در زمان پاسخ کوتاهی به تحليل مورد نظر خود، دست يابند.
در اين بخش شما يک حجم دادهای خواهيدساخت که برای تحليل فروش مورد استفاده قرار میگيرد.
4-1- باز کردن ويزارد حجم داده
o در قسمت درختی ANALYSIS MANAGER در پوشه مربوط به پايگاه دادههای خود بر روی پوشه Cubes کليک راست کنيد و New Cube را برگزينيد. سپس ويزارد را انتخاب نماييد.
4-2- افزودن شاخصهای قابل اندازهگيری به حجم داده
شاخصهای قابل اندازهگيری، مقادير عددی در پايگاه داده هستند که تحليلها بر روی آنها صورت میگيرند. شاخصهای قابل اندازهگيری مقاديری نظير دادههای فروش، قيمت و بودجه هستند. شاخصهای قابل اندازه گيری بر حسب بعدهاي مختلف در حجم داده تحليل میگردند.
1. در مرحله اول ويزارد حجم دادهای next را کليک کنيد.
2. در مرحله Select a fact table from a data source،منبع داده مورد نظر خود (برای مثالTutorial ) را باز کرده و جدولي را که به منظور جدول حقايق طراحی نمودهايد، در اينجا sales_fact_1998 را باز کنيد.
3. میتوانيد دادههای جدول انتخاب شده را با کليک کردن بر روی گزينه Browse data مشاهده نماييد.
4. براي تعريف شاخصهای قابل اندازهگيری حجم دادهای خود از ليستFact table numeric columns بر روی مقاديری که در نظر گرفتهايد دو بار کليک نماييد. در اين مثال شاخصهای قابل اندازهگيری ما سطرهای Fact table numeric columns، unit_sales و store_cost هستند.
4-3- افزودن يک بعد با مدل شمای ستارهای به حجم دادهای
در مرحله Select the dimensions for your cube از ويزارد، بر روی New Dimension کليک کنيد. اين کار ويزارد بعدی که مربوط به ايجاد بعدها است را فعال مینمايد.
1. در مرحله اول ويزارد حجم دادهای next را کليک کنيد.
2. در مرحلهChoose how you want to create the dimension،Star Schema: A single dimension table را انتخاب کنيد. در واقع با اين کار اعلام مینماييد که بعدی که هم اکنون میخواهيد به حجمدادهای بيافزاييد از نوع شمای ستارهای است و فقط با يک کليد خارجی به جدول حقايق پيوند دارد.
3. در مرحله Select the dimension table، جدولي را که ميخواهيد به عنوان يک بعد به حجم دادهای بيافزاييد انتخاب نماييد. در اينجا ما جدول time_by_day را انتخاب مینماييم. باز هم در اين قسمت میتوانيد دادههای جدول انتخاب شده را با کليک کردن بر روی گزينه Browse data مشاهده نماييد.
4. در مرحله Select the dimension type ، گزينه Time dimension را انتخاب کرده و بر روی Next کليک کنيد.
5. در اين مرحله سطوح سلسله مراتبی بعدها مشخص میگردد. در مرحله Select the level of your dimension، فيلدهايی از جدول را که مايليد در حجم داده حضور داشته باشند بر اساس سطوح سلسله مراتبی آنها يکی يکی انتخاب نماييد.
6. در دو مرحله بعدی کافی است بر روی Next کليک نماييد.
7. در مرحله آخر نام مورد نظر خود را به بعد اختصاص داده و بر روی Finish کليک نماييد.
توجه: با استفاده از کادر محاورهای Share this dimension with other cubes، ميتوانيد اين بعد را با ساير حجمهای داده به اشتراک بگذاريد.