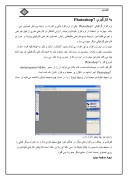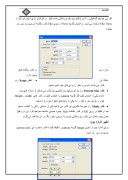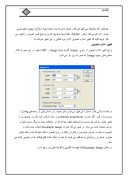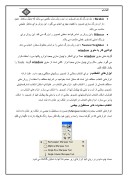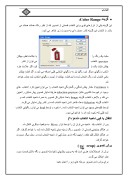بخشی از مقاله
به كارگيري Photoshop7
نرم افزار گرافيكي Photoshop7 يكي از نرم افزارهاي پر قدرت در زمينه ويرايش تصاوير مي باشد. مهارت در استفاده از نرم افزار فتوشاپ زمينه را براي اشتغال در كارهاي هنري از قبيل طراحي و اجراي كليه امور مربوط به پوسترهاي تبليغاتي، رتوش تصاوير، طراحي كارتهاي ويزيت و هزاران كارهاي گرافيكي ديگر مهيا مي سازد.
مهارت در اين نرم افزار براي افراد، مي تواند بسيار اشتغال زا باشد و نظر به اينكه كليه افراد اعم از متخصص علوم رايانه و سايرين، در روند كار خود متناوبا نياز به انجام كارهاي گرافيكي، هر چند اندك پيدا مي كنند بنابراين مهارت در اين نرم افزار ضروري به نظر مي رسد.
شروع كار با Photoshop7 :
اگر فتو شاب در سيستم شما نصب شده باشد مي توانيد آن را از مسير start/programs/Adobe Photoshop7 اجرا نماييد.در شكل زير محيط نرم افزار نشان داده شده است
در محيط فتوشاپ، جعبه ابزار (Tool Box ) را در سمت چپ صفحه نمايش مشاهده مي كنيد در سمت راست نيز چند پنجره قرار دارد.
فتوشاپ بر خلاف نرم افزارهاي ديگر در هنگام اجرا هيچ محيط كاري ندارد. به عبارت ديگر فايلي را در محيط خود به صورت New file باز نمي كند، اين به اين علت است كه بيشتر كارهاي فتوشاپ بر روي تصاوير بدست آمده از منابع ديگر صورت مي گيرد.
ايجاد صفحه جديد
اگر مي خواهيد گرافيكي را شروع كنيد بايد يك بوم نقاشي آماده كنيد. در فتوشاپ براي انجام اين كار از File/ New استفاده مي شود. با انتخاب گزينه New از منوي File كادر مكالمه آن بصورت زير باز ميشود.
در كادر مكالمه فوق موارد زير وجود دارد:
• كادر Name : در مقابل اين كادر مي توانيد نام مورد نظر را براي فايل خود تايپ نماييد.
• كادر Present Size : با باز كردن فهرست كشويي اين كادر مي توانيد از اندازه هاي بوم آماده، يكي را انتخاب كنيد اگر گزينه custom را انتخاب كنيد در كادر هاي width , Heigth طول و عرض مورد نظر را به يكي از واحدهاي دلخواه خود وارد نماييد.
• كادر Mode : از فهرست كشويي اين كادر مي توانيد يكي از مدهاي رنگي را انتخاب نماييد.
بعد از كليك بر روي OK در كادر مكالمه New پنجره جديدي مشاهده خواهيد كرد. اين در واقع همان پنجره فعال مي باشد و بوم نقاشي بصورت مربعي سفيد رنگ در آن مشاهده مي گردد.
تغيير اندازه بوم:
براي اندازه بوم از منوي Image گزينه canvas را كليك كنيد تا كادر محاوره اي canvas size بصورت زير باز شود:
همانطور كه ملاحظه مي كنيد اين كادر محاوره اي به شما امكان ايجاد ارتفاع و پهناي اختصاصي جديد را فراهم مي كند. بخش Anchor نقطه پايه بسط پيدا كردن يا جمع شدن تصوير را تعيين مي كند. توجه كنيد كه تغيير اندازه تصوير، اندازه بوم نقاشي را نيز تغيير خواهد داد.
تغيير اندازه تصوير
براي تغيير اندازه تصوير از منوي Image گزينه Image size را كليك نماييد. در اين صورت كادر محاورهاي Image size به صورت زير باز مي شود:
در قسمت بالايي كادر محاوره اي فوق مي توان سايز جديد را بر اساس يكي از واحدهاي پيكسل يا درصد وارد كرد. اگر عبارت constrain proportions در حال انتخاب شده باشد در اينصورت با تغيير طول، عرض نيز بصورت اتوماتيك تغيير خواهد كرد و بالعكس، بعبارت ديگر نسبت طول و عرض هميشه ثابت مي ماند. در صورتي كه عبارت Resample Image انتخاب نشده باشد در اينصورت طول و عرض جديد پس از فشردن OK بر روي تصوير اعمال نخواهد شد و تنها مقادير طول و عرض و رزولوشن به هم قفل مي شوند به عبارت ديگر تعداد كلي پيكسل ها در تصوير ثابت مي ماند .
در مقابل Resample Image يك فهرست كشويي با گزينه هاي زير وجو دارد:
• Bicubic : متد بزرگ كردن تصاوير در اين روش مدل مكعبي مي باشد كه بدليل ساختار عمق دار آن بزرگ سازي تصوير با كيفيت بهتري انجام مي گيرد. اين روش براي مناظر طبيعي مناسب مي باشد.
• Bilinear : اين روش بر اساس قواعد خطي، تصوير را بزرگ مي كند. اين روش براي بزرگ نمايي تصاوير خطي منلسب مي باشد.
• Nearest Neighbor : اين روش بزرگ نمايي را براساس خطوط مجاور انجام مي دهد.
توانايي كار با منوي window
گزينه هاي منوي window عملا براي آشكار يا پنهان سازي جعبه ابزارو پالتها مورد استفاده قرار مي گيرد. بطور مثال براي پنهان سازي جعبه ابزار كافي است از منوي window گزينه Tools را يكبار كليك كنيم.
ابزارهاي انتخاب: براي انتخاب بخشي از تصوير روشهاي مختلفي وجود دارد. علت ارائه ابزارهاي انتخاب مختلف اين است كه ممكن است بخواهيد در شرايط مختلف با استفاده از روش هاي مختلف، قسمتي از تصوير را انتخاب كنيد. ابزارهاي انتخاب در فتوشاپ، امكان انتخاب تمام قسمتهاي تصوير، بخشي از آن و يا حتي يك پيكسل تنها از تصوير را امكان مي سازد. ابزارهاي انتخاب در فتوشاب امكان انتخاب تمام قسمتهاي تصوير، بخشي از آن و يا حتي يك پيكسل تنها از تصوير را امكان پذ ير مي سازد. ابزارهاي انتخاب در فتوشاب در شكل زير نشان داه شده است:
انتخاب محدوده هاي مستطيل و بيضي
ابزارهاي انتخاب محدوده (Marquee tools) بصورت مستطيل يا بيضي در شكل زير نشان داده شده است. ابزارهايي كه در گوشه سمت راست و پايين خود يك فلش سياه رنگ كوچك دارند با نگهداري كليد سمت چپ ماوس بر روي آنها ابزارهاي زير مجموعه آنها به نمايش گذاشته مي شود.
براي انتخاب محدوده مستطيل شكل كافيست بر روي ابزار Rectangular Marquee Tool كليگ كنيد يا كليد ميانبر آن حرف M را تايپ نماييد سپس بر روي ناحيه مورد نظر درگ كنيد .
براي انتخاب محدوده بيضي شكل كافي است كليد سمت چپ ماوس را بر روي Rectangular Marquee Tool نگه داريد تا ابزار ها نمايان شوند. سپس بر روي Elliptical Marquee Tool كليك كرده و براي انتخاب محدوده، اشاره گر ماوس را كه بصورت علامت بعلاوه است در محل مورد نظر درگ نماييد.
براي انتخاب محدوده، بصورت مربع يا دايره بايد هنگام درگ كردن توسط ابزار انتخاب مستطيل يا بيضي كليد shift را پايين نگه داريد.
ابزار انتخاب Lasso
چنانچه ملاحظه كرديد ابزارهاي Marqueeبراي انتخاب ناحيه اي منظم بكار مي روند. گاهي مواردي پيش مي آيد كه مي خواهيد ناحيه اي غير منظم را انتخاب كنيد براي مثال مي خواهيد فردي را از بين افراد در يك تصوير انتخاب كنيد. ابزارهاي Lasso در شكل زير نشان داده شده است.
ابزارهاي Lasso سه گونه اند كه عبارتند از Lasso معمولي، Lasso چند ضلعي و Lasso مغناطيسي كه طريقه انتخاب با هر كدام از آنها را توضيح خواهيم داد.
ابزار انتخاب Lasso معمولي
براي انتخاب محدوده اي با استفاده از ابزارtool Lasso به صورت زير عمل كنيد:
1- ابزارtool Lasso را از جعبه ابزار كليك كنيد يا حرف L را تايپ نماييد.
2- ابزار Lasso را بر روي قسمتي از تصوير كه مي خواهيد انتخاب كنيد قرار دهيد سپس، كليد چپ ماوس را پايين نگه داشته و آنرا با دقت در جهت مناسب بكشيد با اين كار خطي ممتد را مشاهده خواهيد كرد.
3- وقتي كه محيط ناحيه مورد نظر را به طور كامل درگ كرديد مي توانيد كليد ماوس را رها كنيد. با اين كار دو انتهاي خطي كه ايجاد كرده ايد به صورت خودكار به يكديگر متصل شده و ناحيه مورد نظر شما به حالت انتخاب شده درخواهد آمد.
ابزار Polygonal Lasso
ابزار Polygonal Lasso براي انتخاب ناحيه مورد نظر به صورت چند ضلعي بكار مي رود.
در هنگام انتخاب با استفاده از ابزار Polygonal Lasso كافي است در محلهاي مورد نظر كليك كنيد با اين كار نقاطي تشكيل مي شود و بين نقاط خطوط صافي ترسيم مي گردد.
براي استفاده از ابزار Polygonal Lasso به صورت زير عمل نماييد:
1- بر روي ابزار Lasso tool از جعبه ابزار كليك كنيد و كليد سمت چپ ماوس را پايين نگه داريد تا منوي مربوطه باز شود.
2- ابزار Polygonal Lasso را انتخاب كنيد.
3- با استفاده از اين ابزار نقطه اي را روي تصوير و در محل مورد نظر كليك كنيد حال ماوس را پيرامون ناحيه مورد نظر بكشيد در اينصورت خط راستي رسم مي شود براي تغيير جهت انتخاب و براي تشكيل نقطه مي توانيد كليد سمت چپ ماوس را كليك نماييد.
4- براي اتمام انتخاب مي توانيد كليد سمت چپ ماوس را دو بار كليك نماييد با اين كار نقطه شروع به انتهاي نقطه انتهايي چسبيده و ناحيه چند ضلعي به حالت انتخاب در مي آيد.
ابزار Magnetic Lasso
اين ابزار رنگها را بصورت اتوماتيك تشخيص مي دهد و بصورت خودكار اين مرزها را نقطه گذاري مي كند. براي انتخاب ناحيه مورد نظر با استفاده از اين ابزار به صورت زير عمل نماييد:
1- بر روي ابزار Lasso Tool از جعبه ابزار كليك كنيد و كليد سمت چپ ماوس را پايين نگه داريد تا منوي مربوطه باز شود.
2- ابزار Magnetic Lasso را انتخاب كنيد.
3- با استفاده از اين ابزار نقطه اي را روي تصوير و در محل مورد نظر كليك كنيد حال ماوس را پيرامون ناحيه مورد نظر و در مرز رنگها بكشيد در اينصورت بصورت اتوماتيك نقاطي در مرز قرار مي گيرد براي اضافه كردن نقاط شما مي توانيد خودتان نيز كليك كنيد و براي اصلاح يك نقطه اي كه اشتباهاً انتخاب شده مي توانيد كليد Delete را فشار دهيد.
4- وقتي محيط ناحيه مورد نظر را به طور كامل با ماوس پيموديدبراي اتمام انتخاب مي توانيد كليك سمت چپ ماوس را دو بار كليك نماييد با اين كار نقطه شروع به انتهاي نقطه آخري چسبيده و ناحيه مورد نظر به حالت انتخاب شده در مي آيد.
ابزار انتخاب Magic wand
ابزار Magic wand يكي ديگر از ابزارهاي انتخاب مي باشد. ابزار Magic wand براساس مقادير رنگ، ناحيه اي را انتخاب مي كند. به عبارت ديگر ابزار Magic wand پيكسل هاي مجاوري كه رنگ مشابهي دارند را انتخاب مي كند.
بررسي منوي Select
شما تا كنون با ابزار هاي انتخاب واقع در جعبه ابزار كار كرديد. علاوه بر ابزارهاي انتخاب، منويي نيز به نام منوي Select وجود دارد. گزينه هاي مربوط به selection يا انتخاب در اين منو به شرح زير مي باشند:
• ALL : كل تصوير را به حالت انتخاب شده در مي آورد.
• Deselect : ناحيه انتخاب شده را از حالت انتخاب خارج مي كند.
• Reselect : اگر ناحيه اي انتخاب شده باشد و آن را از حالت انتخاب خارج كرده باشيم با انتخاب اين گزينه دوباره آن ناحيه به حالت انتخاب شده در مي آيد.
• Inverse : اين گزينه باعث مي شود كه ناحيه اي كه در حالت انتخاب بود از حالت انتخاب خاج شده و بقيه نواحي به حالت انتخاب شده درآيند.
• گزينه Transform selection : اين گزينه زماني فعال مي شود كه يك ناحيه در تصوير انتخاب شده باشد در صورت اجراي اين فرمان، شبكه اي مستطيل شكل به همراه هشت گره كنترلي در اطراف ناحيه انتخاب شده ظاهر مي شود. با ظاهر شدن شبكه مستطيل شكل با استفاده از گره هاي كنترلي مي توان ناحيه انتخاب شده را كوچكتر يا بزرگتر كرد بدين صورت كه اگر اشاره گر ماوس را به گره نزديك كنيم و فلش دو جهته ظاهر شود در اينصورت مي توان با درگ كردن آن به بيرون يا داخل، ناحيه انتخاب شده را كوچك يا بزرگ نمود همچنين مي توان با درگ شبكه مستطيلي، ناحيه انتخاب را به جاي ديگر منتقل كرد. اگر اشاره گر ماوس را در طرف اضلاع شبكه مستطيل شكل نگاه داريد اشاره گر ماوس تبديل به فلش كماني مي شود كه در اينصورت با درگ كردن مي توان ناحيه انتخاب شده را چرخاند.
براي از بين بدن شبكه مستطيل و برگشت به حالت انتخاب عادي كافي است در ناحيه انتخاب شده دوبار كليك كرد.
• گزينه :Color Range
اين گزينه يكي از ابزارهاي قوي براي انتخاب قسمتي از تصوير كه از نظر رنگ همانند هستند مي باشد. با انتخاب اين گزينه كادر محاوره اي به صورت زير ظاهر مي شود:
با علامت قطره چكان مثبت يك رنگ را مي توان از كادر preview انتخاب كرد اگر علامت طره چكان مثبت باشد با انتخب رنگهاي ديگر، اين رنگها نيز به رنگهاي انتخابي قبلي اضافه مي شود و اگر قطره چكان منفي انتخاب شد رنگ انتخاب شده با اين قطره چكان، از ليست رنگهاي انتخاب شده حذف خواهد شد.
با Fuzziness مقدار پخش شدگي و گستردگي ناحيه انتخاب را مي توان تعيين كرد. انتخاب -هاي م.جود در فهرست كشويي مقابل selection preview طريقه نمايش تصوير پيش نمايش را تعيين مي كند و بالاخره انتخاب گزينه Image باعث نمايش كل تصوير به همراه ناحيه انتخاب شده و انتخاب گزينه Selection باعث ظاهر شدن ناحيه انتخاب شده در كادر پيش نمايش مي گردد.
توسط كليدهاي save مي توان ناحيه انتخاب شده را ذخيره و توسط load مي توان رنگهاي انتخاب شده قبلي كه ذخيره شده اند را فراخواني نمود.
انتقال يا كپي ناحيه انتخاب شده( )
پس از انتخاب يك ناحيه، مي توان آن را توسط ابزار Move به موقعيت ديگري انتقال داد.
در هنگام جابجايي قسمتي از تصوير، رنگ زمينه جاي ناحيه انتقال داده شده را خواهد گرفت. اگر در هنگام انتقال كليد Alt را پايين نگه داريد عمل كپي از ناحيه انتخاب شده در محل ديگر صورت خواهد گرفت.
برش تصوير (crop )
برش از اصطلاحات هنري است كه به بريدن بخشهاي ناخواسته تصوير و نگه داشتن قسمت مورد نظر اطلاق مي گردد.
براي برش دادن تصوير مرحله هاي زير را انجام دهيد:
1-ابزار crop را از جعبه ابزار انتخاب كنيد.
2-با درگ كردن ناحيه اي از تصوير را كه مورد نظر شما است انتخاب كنيد.
3-با كمك مستطيل خط چين كه در اطراف چهار ضلعي ظاهر شده و با درگ اضلاع و رئوس آن، ناحيه انتخاب شده را بصورت دقيق تغيير دهيد.
تغيير شكل(Transform)
اينكه تصوير شما همواره اندازه و شكل مورد نظرتان را داشته باشد، در فتوشاپ به طور گسترده مرد نياز واقع مي شود. هنگام كپي كردن تصويري ديگر، معمولاً بزرگ يا كوچك بودن آن ضروي مي باشد حتي ممكن است لازم باشد كمي آن را در جهت افقي بكشيد و يا حتي كج بودن برج پيزا را صاف كنيد. همچنين ممكن است نيم رخ سمت چپ صورت فردي را به نيمرخ سمت راست تبديل و يا موضوعي را وارونه كنيد. فقط با استفاده از چند دستور و چند كليك سادة ماوس مي توانيد تمام اين كار ها و حتي كارهاي بيشتري را انجام دهيد.
تغيير اندازه ناحيه انتخابي
شما مي توانيد اندازة موضوع انتخاب شده را تغيير دهيد. براي اين كار ابتدا بايد موضوع مورد نظر يا بخشي از تصوير كه بايد اندازة آن تغيير داده شود را در حالت انتخاب شده قرار دهيد. براي انتخاب مي توانيد از هر كدام از ابزارهاي انتخاب كه مناسب تشخيص مي دهيد استفاده كنيد. پس از انتخاب ناحية، فرمان Edit/Treansform/scal را اجرا نماييد. با اين كار، پنجره- اي پيرامون ناحية انتخا شده ايجاد مي شود.
براي تغير اندازة ناحية انتخاب شده مي توانيد هر يك از چهار اهرم كه در گوشه هاي تصوير قرار دارد را بر روي صفحه بكشيد براي حفظ تناسب تصوير در طول و عرض، در هنگام درگ مي توانيد كليد shift را پايين نگه داريد.
چرخاندن
دلايل زيادي براي چرخاندن تصوير يا ناحية انتخاب شده وجود دارد. مثلاً اگر تصويري را از اسكنر يا دوربين ديجيتال به دست آورده باشيد كه افقي باشد و بخواهيد آن را عمودي كنيد بايد آن را 90 درجه بچرخانيد. براي انجام عمل چرخش تصوير از فرمان Image/Rotate canvas و براي چرخاندن ناحية انتخاب شده از Edit/Transform/Rotate استفاده مي شود.
چرخاندن تصوير
براي چرخاندن تصوير از زير گزينه هاي Image/Rotate canvas استفاده مي شود كه عبارتند از:
• 180: باعث چرخش 180 درجه مي شود.
• Cw90 : باعث چرخش نود درجه در جهت عقربه هاي ساعت مي شود.
• Ccw90 : باعث چرخش نود درجه در جهت خلاف عقربه هاي ساعت مي شود.
• Arbitrary : با اجراي اين فرمان كادر محاوره اي باز مي شود كه در آن مي توان زاوية چرخش مورد نظر و همچنين در جهت عقربه ساعت بودن يا نبودن را نيز تعيين نمد.
• Flip canvas Horizontal : باعث انتقال ناحية سمت راست تصوير به چپ و ناحية چپ تصوير به سمت راست مي شود.
• Flip canvas Vertical : باعث انتقال ناحية بالاي تصوير به پايين و پايين تصوير به بالا مي شود.
چرخاندن بخشهاي انتخاب شده
براي چرخاندن ناحية انتخاب شده از گزينة Edit/Transform/Rotate استفاده مي شود.
مايل كردن محدوده هاي انتخاب شده
توسط فرمان skew علاوه بر مايل كردن محدوده انتخا شده مي توانيد ناحية انتخاب شده را بپيچانيد، بكشيد و يا اعوجاجي در آن ايجاد كنيد به طوري كه به نظر برسد به جاي صفحة مانيتور بر روي صفحة لاستيكي قرار گرفته است. دستور skew از طريق Edit/Transform/skew قايل انتخاب است.