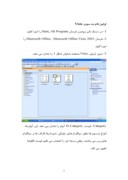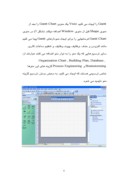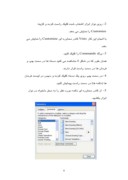بخشی از مقاله
یک ابزار دیاگرام کشی برای متخصصان در امر تجارت visio
بررسی visio
به بیان ساده visio یک ابزار دیاگرام کشی برای متخصصان در امر تجارت وبسیاری از افرادی است که به هنرمند نبودن خود اذعان دارند.
مجموعه آیکن های visio که در این برنامه ،اشکال نامیده می شوند همه چیز ازاجزای شبکه کامپیوتر گرفته تا مبلمان اداره، کادرهای نمودار سازمان دهی یا یک نمودار گردشی ،سوییچ هاورله های الکتریکی را نشان می دهند.
مقایسه محصولات visio
سال هاست که visio با ویژگی هایمختلف (standard,professional,technical,Enterprise )وجود دارد و در عین حال می توانید ابزارهای پیشرفته برنامه نویسی را در visual studio NET .وابزارهای دیاگرام کشی شبکه ای پیشرفته را درvisio enterprise net work tools پیدا کنید.موارد مزبوربرای یک کاربر در سطح متوسط گیج کننده و دشوار هستند به همین خاطر مایکرو سافت تصمیم به ساده سازی و تولید دو ویرایش از visioگرفت که standardوprofessional هستند .هر دو مورد مزبور را" موتور" هدایت می کند ولی مخاطبان آن ها اندکی با هم فرق دارند و انواع نمودارها و دیاگرام هایی که می توانید با استفاده از این دو نوع ایجاد کنید نیازهای متفاوتی را برطرف می سازند.
Visio Standard : این برنامه برای مشاغل تجاری طراحی شد و برای افرادی مفید است که در زمینه تجارت فعالیت دارند (از مدیران محصول گرفته تا تحلیل گران مالی و متخصصان در امر فروش و بازاریابی) تا بتوانند نمودارها و دیاگرام های تجاری برای به تصویر کشیدن فرآیندهای تجاری، شیوه بازاریابی، سازمان دهی ها، زمان بندی پروژه و سایر موارد را ایجاد کنند.
Visio Professional : این برنامه برای کاربران فنی طراحی شد که شامل همه موارد
Visio Standard و ویژگیهای بیشتری است. طراحان و مدیران شبکه، مهندسان برق، مدیران IT ، طراحان تسهیلات، متخصصان اینترنت، مدیران و طراحان وب و برنامه نویسان نرم افزار می توانند از Visio Professional برای ایجاد نمودارها و دیاگرام هایی استفاده کنند که بسیاری از مفاهیم و فرآیندهای فنی را نشان می دهند.
اولین گام به سوی Visio
1- در دسک تاپ ویندوز فرمان Start, All Program را اجرا کنید.
2- فرمان Microsoft Office , Microsoft Office Visio 2003 را اجرا کنید.
3- بدین ترتیب Visio صفحه نمایش شکل 1 را نشان می دهد.
Category : لیست Category 16 آیتم را نشان می دهد. این آیتم ها انواع ترسیم ها نظیر دیاگرام های بلوکی، نمودارها، گراف ها و دیاگرام های وب می باشند. وقتی دسته ای را انتخاب می کنید لیست الگوها تغییر می کند.
Template : درون هر دسته، انواع مختلف الگوها (دو تا 12 الگو) وجود دارد. هر یک از این الگوها ترسیم متفاوتی را در دسته گسترده تری نشان می دهند. وقتی روی نام یک دسته کلیک می کنید لیست الگوهای موجود تغییر می کند.
Getting Started : پیشخوان سمت راست صفحه نمایش است ولی برچسب آن بسته به محل کار شما در Visio تغییر می کند.
آشنایی با صفحه نمایش Visio
یک صفحه نمایش Visio شبیه شکل 2 است. این صفحه نمایش زمانی ظاهر می شود که دسته Block diagram را انتخاب کنید.
بررسی منوها
نوار منوی Visio تقریباً حاوی همان منوهایی است که در برنامه های کاربردی ویندوز وجود دارند.(Help, Format, Edit, File ). لیست زیر فرمان های منحصر به فرد Visio را نشان می دهد.
Tools : در این منو انواع ابزارهای ترسیم با اشکال Visio، صفحه ترسیم Visio و خود ترسیم را مشاهده می کنید. ابزارهایی نیز برای تنظیم پالت رنگ Visio، خط کش ها، مشبک ها و غیره وجود دارند. هم چنین می توانید گزینه ها استاندارد مایکروسافت نظیر Speling ، Track ، Markup ، Customize و Options را نیز در این منو بیابید.
Shape :این منو حاوی فرمان هایی برای گروه بندی، چرخاندن ، برگرداندن و تراز کردن و نیز فرمان هایی برای انتخاب الگوی رنگ یک ترسیم می باشد. هم چنین می توانید فرمان هایی را برای تغییر ترتیب پشته گذاری اشکال و انجام کارهای خلاقی نظیر تقسیم و قطع اشکال پیدا کنید.
گزینه های منوی shape بسته به نوع ترسیمی که ایجاد میکنید تغییر می کنند.
برای ایجاد انواع ترسیم ها، Visio منوی دیگری را به نوار منو اضافه میکند. مثلاً وقت
ی با استفاده از یک الگو Project Schedule یک نمودار Gantt را ایجاد می کنید Visio یک منوی Chart Gantt را بعد از منوی Shape قبل از منوی Window اضافه میکند. (شکل 3) در منوی Chart Gantt فرمانهایی را برای ایجاد نمودارهای Gantt پیدا می کنید مانند افزودن و حذف وظایف، پیوند وظایف و تنظیم ساعات کاری. سایر ترسیم هایی که یک منو را به نوار منو اضافه می کنند عبارتند از: Organization Chart , Building Plan, Database , Brainstorming و Process Engineering گزینه های این منوها خاص ترسیمی هستند که ایجاد می کنید. به محض بستن ترسیم، گزینه منو ناپدید می شود.
ایجاد یک نوار ابزار
برای ایجاد یک نوار ابزار اختصاصی مراحل زیر را انجام دهید:
1- فرمان View, Toolbars, Customize را اجرا کنید.
با اجرای این فرمان Visio کادر محاوره ای Customise را نمایش می دهد.
2- در برگه Toolbars روی دکمه New کلیک کنید.
با انجام این کار Visio کادر محاوره ای New Toolbars را نمایش خواهد داد.
3- در فیلد Toolbars Name نامی را تایپ کرده و سپس روی دکمه ok کلیک کنید.
اصلاح یک نوار ابزار
اگر میخواهید دکمه ای را اضافه یا حذف کنید به جای ایجاد یک نوار ابزار جدید، نوار ابزار موجود را اصلاح کنید. برای افزودن دکمه ها به نوار ابزار ، این مراحل را انجام دهید:
1- نوار ابزار مورد نظر را ظاهر کنید.
بدین منظور روی ناحیه نوار ابزار کلیک راست کرده و نوار ابزار مورد نظر را برگزینید.
2- روی نوار ابزار انتخاب شده کلیک راست کرده و گزینه Customize را نمایش می دهد.
با انجام این کار Visio کادر محاوره ای Customize را نمایش می دهد.
3- برگه Commands را کلیک کنید.
همان طور که در شکل 4 مشاهده می کنید دسته ها در سمت چپ و فرمان ها در سمت راست قرار دارند.
4- در سمت چپ روی یک دسته کلیک کرده و سپس در لیست فرمان ها (دکمه ها) در سمت راست پیمایش کنید.
5- از کادر محاوره ای دکمه مورد نظر را به محل دلخواه در نوار ابزار بکشید.
دکمه را از کادر محاوره ای Customize به نوار ابزار بکشید. با رها کردن دکمه ماوس، دکمه جدی به بخشی از نوار ابزار موجود تبدیل خواهد شد.
ایجاد یک ترسیم به روش استاندارد
1- اگر Visio باز نیست فرمان Start, Programs, Microsoft Office, Microsoft Office Visio 2003 را اجرا کنید.
2- در سمت چپ صفحه نمایش روی دسته دلخواه کلیک کنید.
در ناحیه Visio, Template نمونه ای از انواع ترسیم ها، دیاگرام ها یا نمودارهای این دسته را نمایش می دهد.
3- روی یک الگو کلیک کنید.
4- Visio یک صفحه ترسیم جدید را ایجاد می کند. یک یا چند شابلون به طور خودکار در سمت چپ صفحه نمایش باز می شود.
جابه جایی ومرتب کردن شابلون ها
محل پیش فرض استقرار شابلون در پیشخوان Shapes سمت چپ صفحه نمایش است. شما می توانید محل استقرار شابلون ها را به بالا، پایین یا سممت راست صفحه نمایش انتقال دهید. گزینه چهارم این است که یک شابلون را در حالت شناور بگذارید به طوری که در پنجره دیگری با دکمه های Close و Minimize ظاهر شود. برای تغییر مکان یک شابلون روی نوار عنوان آن کلیک کرده و محل دیگری روی صفحه نمایش بکشید. بسته به محل رها کردن دکمه ماوس، شابلون مستقر می شود. در شکل 5 شابلون ها می توانند در هر محل احتمالی (چپ، راست، بالا، پایین یا شناور مستقر شوند.
بستن شابلون
برای بستن شابلون نمایش داده شده در پیشخوان Shapes روی نوار عنوان آن کلیک راست کرده و سپس گزینه Close را انتخاب کنید.
باز کردن شابلون های دیگر
برای باز کردن یک شابلون این مراحل را انجام دهید:
2- به دسته دلخواه اشاره کنید.
با انجام این کار لیستی از همه شابلونهای این دسته ظاهر می شود.
3- روی یک نام شابلون کلیک کنید.
بدین ترتیب شابلون باز شده و در سمت چپ صفحه نمایش ظاهر می شود.
افزودن یک شکل به ترسیم
بدین منظور، به شکل درون یک شابلون اشاره کرده و کلیک کنید و در همان حال که دکمه چپ ماوس را نگه داشته اید شکل را به ناحیه ترسیم بکشید. وقتی شکل در محل دلخواه مستقر شد دکمه ماوس را رها کنید.
انتخاب یک شکل
بدین منظور فقط باید روی شکل کلیک کنید. قبل از جابه جا کردن، کپی، حذف یا تغییر شکل باید آن را انتخاب کنید.
تمرکز روی یک ناحیه از ترسیم
روش معمولی تنظیم نمای یک ترسیم استفاده از دکمه Zoo در نوار استاندارد است. برای بزرگ کردن ناحیه دلخواهی از ترسیم روی مقدار درصدی دلخواه کلیک کنید یا یک مقدار درصدی را تایپ نمایید یا روی یکی از گزینه های زیر کلیک کنید.
Last : به آخرین مقدار درصد مورد استفاده برمی گردد.
Width : پهنای صفحه را نمایش می دهد.
Page : کل صفحه را نمایش می دهد.
روش دلخواه من نگه داشتن کلید Ctrl و استفاده از چرخ پیمایش ماوس است. پیمایش به سمت جلو (دور از خود) تصویر را بزرگ و پیمایش به سمت عقب (به سمت خود) تصویر را کوچک می کند. اگر ماوس شما فاقد ایم چرخ پیمایش است می توانید از کلیدهای Ctrl+Shift برای بزرگنمایی استفاده کنید. با فشار دادن و نگه داشتن این کلیدها اشاره گر ماوس به ذره بینی تبدیل می شو که در آن علامت جمع (+) قرار دارد. برای بزرگ کردن تصویر دکمه چپ ماوس را فشار دهید. با کلیک راست می توانید تصویر را کوچک کنید. برای برگشت به کل ترسیم کلیدهای Ctrl+W را فشار دهید.
استفاده از پنجره Pan and Zoom
یک روش عالی برای دیدن یک ترسیم و در عین حال هدایت در آن استفاده از پنجره Pan and Zoom است. این پنجره کوچک نمای کاملی از ترسیم را در اختیار شما قرار می دهد. برای کار با پنجره Pan and Zoom این مراحل را انجام دهید:
1- فرمان View, Pan & Zoom Window را اجرا کنید.
Visio پنجره Pan and Zoom را نمایش می دهد. مستطیل قرمزی ناحیه ای از ترسیم را که مشاهده می کنید، محصور خواهد کرد.
2- برای بزرگ نمایی ناحیه دیگری از ترسیم:
الف- اشاره گر ماوس را روی مستطیل قرمز قرار دهید تا اشاره گر به یک فلش چهار سر تبدیل شود.
ب- مستطیل قرمز را به محل جدیدی در ترسیم بکشید.
تنظیم اندازه شکل
1- شکلی را انتخاب کنید.
2- یکی از موارد زیر را انجام دهید:
یک هندل ضلعی بالا یا پایین را برای تغییر ارتفاع شکل بکشید.
یک هندل بالا یا پایین را برای تغیر ارتفاع شکل بکشید.
یک هندل گوشه را برای تغییر ارتفاع و عرض در یک زمان بکشید.visio هنگام کشیدن گوشه، تناسب های ارتفاع به عرض شکل را حفظ می کند.
3- هنگام رسیدن به اندازه مناسب برای شکل، دکمه ماوس را رها کنید.
اگر بخواهید شکلی دارای اندازه خاصی باشد (مثلاً 5/1 ×2 اینچ) ، هنگام تغییر اندازه شکل نوار وضعیت در پایین صفحه نمایش ببینید. نوار وضعیت عرض و ارتفاع شکل را هنگام حرکت ماوس نمایش می دهد. هم چنین می توانید از پنجره Size and position برای تعیین اندازه و محل شکل در رسم استفاده کنید. برای نمایش این پنجره، View, Size and position window را انتخاب کنید. عرض و ارتفاع مورد نظر خود را برای شکل تایپ کرده و سپس Enter را فشار دهید.
حذف اشکال
می توانید شکل را به چهار روش مختلف حذف کنید. ابتدا شکل را انتخاب کرده و سپس یکی از این موارد را انجام دهید.:
کلید Delet را در صفحه کلید فشار دهید.
Ctrl+X را فشار دهید.
دکمه Cut را در نوار ابزار استاندارد کلیک کنید.
Edit, Cut را انتخاب کنید.
فشردن کلید Delete ساده ترین روش حذف یک شکل است. اما اگر فکر می کنید ممکن است شکل را مجدداً بخواهید، از Ctrl+X یا Cut استفاده کنید. در این روش، شکل در کلیپ بورد ذخیره می شود، بنابراین می توانید آن را مجددا در رسم بچسبانید. اگر چیزی را به اشتباه حذف کردید، می توانیدEdit, Undo را انتخاب کنید. Visio بیست سطح Undo دارد، بنابراین می توانید تا 20 فرمان آخر انجام شده را لغو کنید. اگر فکر می کنید به تعداد بیشتری نیاز دارید، می توانید تا 99 سطح Undo را تنظیم کنید! Tools, Options را انتخاب کرده ، برگه General را کلیک نموده و عددی را در کادر Undo Levels تایپ کنید!
استفاده از نقاط اتصال
می توانید نقاط اتصال را با انتخاب View, Connection Points نمایش دهد. این x های آبی کوچک تقریباً درهر جای یک شکل ظاهر می شوند ولی معمولاً در گوشه ها، نقاط میانی خطوط یا مرکز اشکال ظاهر می گردند. برای غیر فعال کردن نقاط اتصال View, Connection Points را انتخاب کنید.
یافتن اشکال مورد نظر
Visio 2003 یافتن اشکال را با استفاده از کادر Search که در پیشخوان Shapes قرار دارد، آسان کرده است.
در کادر Search for shapes یک کلمه ترکیبی از کلمات را تایپ کنید.
Visio اشکالی را جستجو می کند که مطابق با شرح شما هستند.
روش دیگر یافتن یک شکل، جست و جو برای شکلی است که شبیه به شکلی باشد که هم اکنون در ترسیم وجود دارد. مثلاً فرض کنید که رسم شما حاوی شکل یک کامپیوتر شخصی است و می خواهید شکلی مشابه را پیدا کنید.
از این مراحل برای جست و جوی اشکال مشابه استفاده کنید:
1- روی شکلی در رسم خود کلیک راست کرده و shape را انتخاب کنید.
2- Find similar shapes را انتخاب کنید. Visio اشکال مشابه را جست و جو کرده و نتایج را در یک شابلون در پیشخوان shapes نمایش می دهد.
اعمال یک الگوی رنگ
روش دیگر جذاب کردن ترسیمات، اعمال یک الگوی رنگ است.
برای اعمال یک الگوی رنگ به یک ترسیم ، این مراحل را انجام دهید:
1- ترسیم را باز کرده و روی یک ناحیه خالی کلیک کنید تا تمام اشکال از حالت انتخاب خارج شوند.
2- جایی را درناحیه رسم کلیک کرده و color schemes یا visio , tool, add-ons, visio , extras, color schemes را انتخاب کنید. کادر محاوره ای color schemes ظاهر می شود.
3- در لیست choose a color schemes ، یک الگوی رنگ متمایز کرده و سپس apply کلیک کنید.
4- هنگامی که الگوی رنگ رضایتمند بود، ok را کلیک کنید.
افزودن متن
برای افزودن متن به یک شکل در رسم خود؛ این مراحل را دنبال کنید:
1- برای انتخاب شکل ونمایش کادر متنی آن، روی آن دابل کلیک کنید.
کادر متنی شکل یک محیط نقطه چین سبز در پس زمینه سفید است. این کادر همیشه درون شکل نیست ، گاهی اوقات خارج آن است اما نزدیک به شکل.
2- تایپ متن در بلوک متنی شکل شروع کنید.
3- هنگام اتمام تایپ، محلی خارج از بلوک متنی را کلیک کنید.
در برخی شرایط دوست دارید که متن شما بخشی از یک شکل نباشد. می توانید متن مستقل را با دنبال کردن این مراحل در رسم خود داشته باشید:
1- دکمه ابزار text را در نوار ابزار استاندارد کلیک کنید.
اشاره گر ماوس شما به شکلی شبیه برگه کاغذی بامتن تغییر می کند.
2- اشاره گر ماوس را برای رسم کادر متنی به اندازه دلخواه خود بکشید . یا دابل کلیک کنید تا visio یک بلوک متنی برای شما رسم کند.
محیط بلوک متنی شما با یک خط نقطه چین سبز احاطه شده و یک نقطه درج در مرکز ظاهر میشود.
3- متن خود را تایپ کنید.
4- محلی خارج از بلوک متنی کلیک کنید یا esc را فشار دهید.
کپی و الصاق متن
متن را با استفاده از این مراحل کپی و الصاق کنید:
1- دکمه ابزار text را در نوار ابزار استاندارد کلیک کرده و سپس روی یک شکل کلیک کنید. بلوک متنی شکل ظاهر میشود.
2- بخشی از متن را انتخاب کنید که برای کپی نیاز دارید.
3- دکمه copy را در نوار ابزار استاندارد کلیک کرده
4- محل مورد نظر خود را برای الصاق متن انتخاب کنید.
برای الصاق در یک بلوک متنی شکل، روی شکل دابل کلیک کنید.
برای الصاق یک شکل فقط متنی، ناحیه ای خالی از رسم را کلیک کنید.
5- دکمه paste را در نوار ابزار استاندارد کلیک کرده
انتقال یک بلوک متنی
برای انتقال یک بلوک متنی مستقل از شکل آن، از دکمه text block استفاده کنید. این مراحل را دنبال کنید:
1- دکمه text block را در نوار ابزار استاندارد کلیک کنید.
اشاره گر ماوس شما به چیزی شبیه یک برگه کاغذ با چند خط متن تبدیل می شود .
2- شکلی را کلیک کنید که دارای متن مورد نظر شما برای انتقال است.
3- ماوس را به روی فریم بلوک متنی ببرید تا وقتی که اشاره گر به یک مستطیل دوبل تغییر کند.
4- بلوک متنی رابرای تغییر مکان آن بکشید.
Visio مکان متنی شکل را طبق انتخاب شما تغییر می دهد.