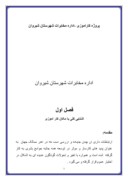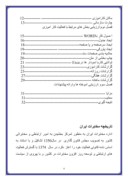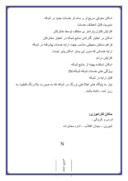بخشی از مقاله
تاریخچه مخابرات ایران
اداره مخابرات ایران به منظور تمرکز بخشیدن به امور ارتباطی و مخابراتی کشور به تصویب مجلس قانون گذاری در سال1350 تشکیل و با استناد به اساس نامه قانونی فعالیت خود را اغاز کرد، در سال 1374 با گسترش فعالیت های ارتباطی و توسعه روز افزون مخابرات در کشور و با پیروی از سیاست تمرکز زدای در اجرای ماده 7 رکتی به نام اداره مخابرات ایران که در این قانون شرکت میباشد تشکیل میدهد .
اداره مخابرات وابسته به وزارت پست و تلگراف و تلفن است و تمامی سهامداران متعلق به دولت است.اداره مخابرات داری یک شخصیت حقوقی می باشد و به صورت بازرگانی ادره می شود. و مهلت و زمان ان نامحدود است و عملیات خود را طبق مقررات اساسنامه و قانون تجارت اجرا می کند .
نمایندگی صاحب سهام د ر مجمع عمومی سه نفر است: 1- وزیر پست و تلگراف و تلفن 2- وزیر دارایی 3- یک نفر از وزرا یا مدیر عامل سازمان برنامه با انتخاب هیات وزیران .
تاریخچه مخابرات شیروان
مرکز تلفن شهرستان شیروان در سال 1317 هجری شمسی با یک دستگاه 12 شماره ای مغناطیسی و یک زوج سیم فیزیکی در ضلع جنوبی میدان انقلاب اغاز به کارکرد و با گذشت زمان تا 50 شماره افزایش یافت و بعد مدتی مرکز مخابرات به خیابان جامی منتقل شد. در سال 1347 ه.شمسی تعداد شماره ها به 200 شماره افزایش یافت و در سال 1358 یک دستگاه سیار 1000 شماره ای از بجنورد به شیروان منتقل و پس از نصب مرکز از حالت مغناطیسی به خودکار
تبدیل شد ودر سال 1365 ساختمان مرکز از مرکزی تلفن 5000 شماره ای در خیابان ایت الله کاشانی افتتاح شد و به با جمع اوری دستگاه EMDو نصب سویچ دیجیتال تعداد منصوب10471شماره رسید . تا قبل از پیروزی انقلاب اسلامی هیپچ یک از روستاهای شیروان دارای دفتر مخابراتی نبوده و فاقدارتباط بوده اند ولی پس از پیروزی انقلاب اسلامی در بهمن ماه 57 وبا توجه به سیاستهای جمهوری اسلامی و شرکت مخابرات استان خراسان مبنی بر محدودیت زدایی و توجه به روستائیان عزیزهم اکنون بیشتر روستا های شهرستان دارای ارتباط بوده و دفتر مخابراتی دارند .
نوع فعالیت اداره مخابرات شیروان :
نوع فعالیت اداره مخابرات انجام فعالیت های خدماتی است . از انجایی که اداره مخابرات فعالیت خدماتی انجام می دهد در میزان تولید دخالتی ندارد و خدماتی در زمینه تلفن ثابت و همراه می باشد.
تعداد پرسنل:
تعدا پرسنل اداره مخابرات شامل دو بخش :1) پرسنل رسمی و پیمانی
2) پرسنل خصوصی .
پرسنل رسمی به دو بخش فنی 17 نفر و مالی 12 نفر تقسیم می شوند که در کل 29 نفر می باشد .
پرسنل پیمانی به طور کلی 154 نفر می باشد که در دو بخش اداری و فنی می باشند.
تعداد پرسنل باز نشسته د راداره مخارات 16 نفر می باشد .
مساحت اداره مخابرات 420 متر مربع در یک ساختمان 5 طبقه می باشد .
کار ها و خدماتی که اداره مخابرات انجام می دهد:
به صورت تفضیل به شرح تقسیم بندی می گردد:
تلفن ثابت :
1-واگذاری تلفن 2- تغییر نام تلفن 3- قطع شخصی 4 - وصل تلفن
5- واگذاری تلفن استیجاری 6- قطع موقت 7- تعویض شماره8- سرویس های ویژه تلفن ثابت 9- کشف مزاحمت 10- واگذاری خط 11- کابل ویژهو کابل اختصاصی 12- بازو بسته کرددن صفر دوم ( بین الملل) 13-انتقال تلفن به خارج از مرز 14- تلفن موقت و تخلیه ان 15- قطع وصل ابونمان 16- قطع و وصل غیر مجاز 17- قطع مانع نصب 18- تلفن های بازداشتی 19- رفع بازداشت 20- کنترل مزاحمت 21- تخلیه تلفن 22- استرداد و تخلیه تلفن همگان استیجاری 23- حذف و اضافه مشخصات در 118 24- تبدیل تلفن استیجاری به عادی.
تلفن همراه:
1- واگذاری تلفن همراه 2- تغییر نام تلفن همراه3 -تغییر ادرس 4- صدور قبض المثنی 5-ارائه ریز مکالمات بین شهری 6- قطع و وصل موقت تلفن های همراه 7- تعویض سیم کارت 8- سرویس های ویپه تلفن همراه
9- اینترنت از جمله کارها و خدمات و فعالیت های این اداره شامل واگذاری ،احداث ساختمان جهت واحد هی مخابراتی و ساختمان های مورد نیاز اداری ،واگذاری کلیه خدمات 118 به صورت مناقضه ای به پیمانکار ان واگذاری احداث شبکه (دایری و سیم کشی جهت وصل تلفن های ثابت به صورت پیمانکاری و همچنین واگذاری امور مربوط به خرابی تلفن 117 و همچنین واگذاری بعضی از امور حسابداری به صورت حجمی به پیمانکاران می باشد .
خدمات رسانی با شبکه IN
شبکه IN عبارتست از یک بستر هوشمند متشکل از گروهای سخت افزاری ونرم افزاری که از طریق یک محیط انتقال با استفاده از پروتکل های توصیف شده و انجام واکنش های لازم امکان ارایه خدمات خاص وپیشرفته را در شبکه فراهم می کند .
مزایای به کارگیری شبکه هوشمند :
امکان معرفی سریع تر و ساده تر خدمات جدید در شبکه
مدیریت قابل انعطاف خدمات
افزایش کنترل پارامتر ی مختلف توسط مشترکان
امکان در اختیار گذراندن منابع شبکه در اختیار مشترکان
فراهم ساختن محیطی مناسب جهت ارایه خدمات پیشرفته در شبکه
ارایه خدماتی که بدون این بستر امکان پذیر نیست.
افزایش درامد
امکان استفاده بهینه از منابع شبکه
ویژگی های خدمات شبکه ،شبکه IN
قابل ارایه در شبکه
نیاز به پایگاه های اطلاعتی بزرگ در شبکه که به صورت بلادرنگ قابلیت به روز شده داشته باشند .
مکان کاراموزی:
ادرس و کروکی :
شیرون – میدان انقلاب – اداره مخابرات
N
S
شرکت مخابرات خراسان
فصل دوم به دو بخش انجام می شود :
1-ارزیابی اموخته های کاراموزی
2-گزارشات کاراموزی
1-ارزیابی اموخته های کاراموزی:
اینجانب برای کاراموزی در واحد امور مالی اداره مخابرات مشغول به کار شده ام در روزهای اول سعی می کردم اطلا عات کلی را جع به فعالیت یی که انجام می دهند به دست اورم و همکاران اطلا عات را در اختیار من قرار دادند. خود نیز سعی می کردم هر چه زودتر کارها را یاد بگیرم ابتدا کارهای بایگانی و کپی را به من محول گردند وپس ا ز مدتی کار با نرم افزارهای word, excel, access را برای ورود اطلا عات به سیستم را اموختم.
که اموخته های خود را به شکل ذیل بیان می کنم:
اصول کار با word
محيط تايپ : اين محيط اصلي ترين قسمت برنامه است.
اين قسمت محل تايپ ، حروف چيني و صفحه آرايي شماست . تمام عملياتي كه بايد در مورد كارتان انجام دهيد در اين محل خواهد بود .
مكان نما : محل حرف بعدي را كه تايپ خواهد شد نشان ميدهد.
كليك راست : قرار دادن اشاره گر بر روي موضوعي خاص و كليك دكمه سمت راست ماوس با اين عمل منوي ميانبري ظاهر ميشود كه كاربر ميتواند از آن فرماني را انتخاب نمايد.
يا نكته ابزار : كافيست با ماوس روي يكي از كليد ها قرار بگيريد و كمي مكث كنيد خواهيد ديد يك جعبه متن Screen Tip كوچك به نام نكته ابزار باز خواهد شد و نام آن كليد را نشان خواهد داد.
Status Bar يا نوار وضعيت : اين نوار پائين ترين قسمت پنجره مي باشد كه به شما اطلاعاتي در مورد شماره صفحه ، قسمت ، كل صفحه ، فاصله از بالاي صفحه، خط روي صفحه ، وضعيت كاراكتر و... مي دهد توسط اين سطر يا نوار شما ميتوانيد موقعيت خود را بيابيد كه اكنون در كدام صفحه و كدام سطر قرار گیرد.
ایجاد جدول
به دو روش می توانید جداول مورد نظر خود را در word تولید کنید .
صرف نظر از تولید جداول به کمک tabها ، این دو روش عبارتند از ترسیم جدول ودرج جدول که هر یک ابزارهای خاص خود را دارند اکنون به تشریح هردو روش می پرداریم.
ایجاد جدول به روش درج
مراحل تولید جدول به این روش بسیار ساده بوده و کمک زیادی در تسریع تولید جدول می کند . به منظور ایجاد جداول مورد نظر خود به روش درج از مراحل زیر پیروی کنید:
روی گزینه insert از منویTable و در ادامه روی گزینه table از زیر منوی
Insert کلیک نماید.به این ترتیب کادرمحاورهTable Insert نمایان خواهد شود.
ایجاد جدول به روش ترسیم
در این روش همان گونه که از نام ان استنباط می شود می توانید جدل مورد نظرخودرا ازترسیم کنید. به این منظور ابتدا لازم است روی گزینه draw tableازمنوی table کلیک کنید تا اشاره گر شما به یک قلم تغییر شکل دهد. سپس اشاره گر را در محل مورد نظر جهت ایجاد جدول قرار داده ویک یک خانه های جدول را با درگ کردن اشاره گر به اندازه لازم تولید کنید . هر چند این روش تولید جدول ساده تر به نظر می رسد اما قدرت مانور کاربر در به کارگیری ان قدری کمتر از روش قبل است . بنابراین این روش را می توانید برای ایجاد جداول ساده(و با قدری دقت بیشتر ،برای ایجاد جداول پیچیده)مورد استفاده قرار دهید.
ایجاد سر صفحه و پا صفحه
همان گونه که قبلا نیز ذکر شد ،سر صفحه و پا صفحه دو ناحیه بالا و پایین صفحه هستند که کلیه عناصر موجود در انها در تمام صفحات سند تکرار می شوند . بدین معنی که اگر برای مثال مایل به وارد کردن عبارت به خصوصی در بالا یا پایین کلیه صفحات سند وارد کنید تا به طور خودکار در سایر صفحات نیز نمایان شود.
نواحی سر صفحه و پا صفحه به طور پیش فرض در کلیه اسناد موجود بوده و ناحیه معینی را در بالای اولین سطر و پایین اخرین سطر سند به خود اختصاص داده اند .بنابراین توجه کنید که انچه از به عنوان ایجاد سر صفحه و یا پا صفحه یاد می کنیم ، در واقع تولید عناصری در محدوده سر صفحه و پا صفحه است. عناصر موجود در سر صفحه و پا صفحه در نمای page layout به صورت کمرنگ تر از ایتم های اصلی سند قابل رویت هستند ،اما در نمای normal این عناصر قابل رویت نخواهد بود . برای ایجاد عناصر مورد نظر خود در سر صفحه و پا صفحه از مراحل زیر پیروی کنید:
روی گزینه page layout از منوی view کلیک کنید تا نمای page layout
به نمای جاری تبدیل شود . اکنون اگر هر گونه عنصری در سرصفحه و یا پا صفحه شما موجود باشد باید بتوانید ان را بالا و پایین کلیه صفحات سند مشاهده کنید .
برای واردکردن متن موردنظردرسرصفحه، روی گزینه header and footer
واقع درمنوی view کلیک کنید. به این تر تیب متن اصلی سند کم رنگ شده و نواحی headerوfooter در حالی نمایان می شوند که مکان نما در ناحیه header است.
هم زمان با این موضوع نوار ابزاری موسوم به header and footer در بالای صفحه نمایان می شود.
ایجاد پاورقی
گاهی در حین تایپ کردن متن یک سند لازم می بینید که یک توضیح جنبی در مورد واژه ، عبارت یا جمله معینی را به مطالعه کننده سند منتقل کنید . با توجه به اینکه این توضیح د ر واقع متعلق به متن اصلی نبوده و در حین حاشیه متن اصلی می باشد ، بهتر است از پاورقی برای انتقال ان به مطالعه کننده سند استفاده کنید . به منظور تولید پاورقی برای یک واژه عبارت یا جمله از مراحل زیر پیروی کنید:
گزینه های insert->reference-> footnote را برگزیند . به این ترتیب یک
کادر محاوره به نام footnote and endnote نمایان میشود.
حاشیه بندی صفحات سند
گاهی ممکن است تمایل داشته باشید کلیه صفحات سند خود را با یک کادر زیبا ، حاشیه بندی کنید . در این روش با استفاده از روش معینی می توانید همه صفحات سند را یک جا حاشیه بندی کنید .
روی گزینه border and shading از منوی format کلیک کنید.
با انجام این عمل کادر محاورهای به همین نام نمایا ن خواهد شد.
در کادر محاوره ظاهر شده مشخصه های از قبیل رنگ،سبک و ضخامت خطوط کادر را با استفاده گزینه های style,widthوcolor تعیین کنید .
در صورت تمایل به استفاده از کادر های متشکل از اشکال هنری ،لیست Art
را باز کنید و نوع کادر را به صورت نمایش یافته برگزینید.
چاپ بخشی از متن
در صورتی که پس از اتمام کار روی سند ، مستقیم روی دکمه print از نوار ابزار استاندارد کلیک کنید ،کل صفحات یکجا چاپ خواهند شد،اما اگر بخواهید تنها بخشی از صفحا ت سند را به چاپ برسانید ، باید روی گزینهprint از منویfile کلیک کنید. با انجام این عمل ، کادر محاوره print نمایش داده خواهد شود.
حال اگر بخواهید صفحات معینی از سند را به چاپ برسانید لازم است داخل کادر مقابل گزینه page واقع در ناحیه range page کلیک کرده و شماره صفحات مورد نظر متوالی هستند کافی است شماره اولین و اخرین صفحه را در کادر مزبور درج کرده وانها را با یک خط فاصله از هم جدا کنید .
روش دیگر چاپ بخش معینی از سند این است که قبل از ورود به کادر محاوره print، محدوده مورد نظر را انتخاب کنید . به این ترتیب با ورود به کادر محاوره print مشاهده خواهید کرد که گزینه selection در ناحیه page
rangeاز حالت کم رنگ و غیر قابل استفاده به حالت پر رنگ و قابل استفاده در امده است بنابراین کافی است ان را فعال کرده و روی دکمه ok کلیک کنید تا محدوده انتخاب شده به چاپ برسد.
توانایی کار با نمودار ها در Excel
یکی از کارهایی که به وسیله نرم افزار Excel قابل انجام است. ایجاد یک نمودار
براساس داده های موجود در صفحه کاری است . استفاده از نمودار های رنگا رنگ موجب سهولت نمایش داده ها می شود و با وجود نمودارها، دیگر نیازی به بررسی داده ها در خانه های صفحه کاری ندارید . همیشه به خاطر داته باشید که نمودارهاتصاویر تمام رنگی از داده های شما هستند و چیزی مجزا از دادهایی که در خانه های صفحه کاری وارد کرده اید ، نیستند .
با وجود نمودارها کار تجزیه و تحلیل داده ها با سهولت بیشتری انجام شده و نمودارها شم را قادر می سازند که اطلا عات را به طور واضح تر مشاهده کنید . همچنین نمودارها به طوروسیعی در زمینه اموزش و ارایه تو ضیحات مختلف درباره دادها مورد استفاده قرار می گیرند.
انواع مختلفی از نمودارها را میتوانید از طریق کادر محاوره chart wizard
که با کلیک روی دکمه chart wizard ظاهر می شود ، انتخاب نمایید . همچنین می توانید داده ها را به صورت ستونی یا سطری نشان دهید به این تر تیب که با استفاده از سری هایی که در ناحیه فهرست علایم و با رنگ های مختلف نمایش داده می شوند، داده هایی را که در ستونهای مختلف وجود دارند مشخص کرده و با استفاده از درجه بندی های محور طبقه بندی نشان دهیم .
برای راحتی تشخیص مقادیر یا طبقه بندی ها، می توانید از خطوط شبکه بندی افقی و عمودی که به خطوط درجه بندی اصلی major و خطوط درجه بندی فرعی minorتقسیم می شوند ، استفاده کنید .
همچنین می توانید بعد از تر سیم نمودار با استفاده از نوار ابزار chart، قسمتهای مختلف نمودارترسیمی را تغییردهید. برای تغییرنوع نمودار ترسیمی می توانید از طریق نوار ابزار chart و کادر لیست chart type که در این نوارابزار وجود دارد،چندین نمودارمختلف را مشاهده و انتخاب کنید. برای تغییرزاویه دیداز نمودارهای سه بعدی نیز می توانید بعد از انتخاب گزینه cornersاز کادر لیست chart objects ،گیره هایی را که د راطراف نمودار ظاهر می شودبه اطراف درگ کرده و زاویه دید نمودار را تغییر دهید.