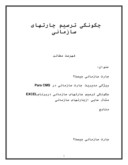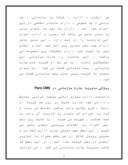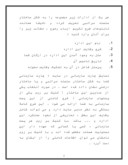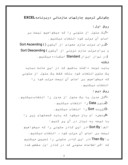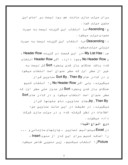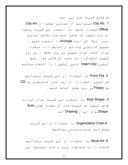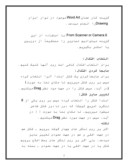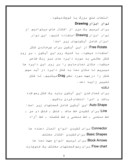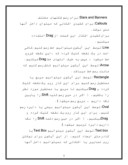بخشی از مقاله
چارت سازمانی چیست؟
هر ارگان ، اداره ، شرکت یا سازمانی ، چه دولتی و چه خصوصی ، دارای ساختار مشخصی در بین اجزای خود است . دارای یک نفر به عنوان مدیر یا مدیر عامل می باشد که رهبری و اداره اجزای این کارخانه را در دست دارد . این مدیر عامل دارای چند نفر معاون زیر دست خود است و ایشان نیز به نوبه خود دارای تشکیلات زیر مجموعه می باشند . این ساختار را چارت سازمانی این تشکیلاتمی نامند . به هر یک از گزینه های چارت سازمانی ، پست سازمانی گفته می شود . به عنوان نمونه به گزینه مدیر عامل پست سازمانی گفته می شود .
ویژگی مدیریت چارت سازمانی در Pars CMS
واحدهای اداری بصورت درختی سلسله مراتبی نمایش داده می شود که با کلیک بر روی هر گزینه از درخت , شرح وظایف واحد مذکور نمایش می یابد و فرد یا افرادی که متصدی یا کارمند آن واحد یا سمت هستند , فهرست می شوند . با کلیک روی نام این افراد به اطلاعات پرسنلی ایشان متصل می شویم .
این بخش جهت معرفی چارت اداری تحت وب و معرفی پرسنل شاغل در هر بخش همراه با تصاویر ایشان در نظر گرفته شده است . در این بخش که شامل مدیریت چارت سازمانی می شود ، می توانید هر یک از ادارات زیر مجموعه را به شکل ساختار سلسله مراتبی تعریف کرده و دقیقا همانند تابلوهای طرح تکریم ارباب رجوع ، مطالب زیر را برای آنان وارد کنید :
1. نام این اداره
2. شرح وظایف این اداره
3. علل به وجود آمدن این اداره در ارگان شما
4. تاریخ تاسیس آن
5. پرسنل شاغل در آن به تفکیک وظایف محوله
نمایش چارت سازمانی در سایت : چارت سازمانی شما به شکل ساختار سلسله مراتبی و یا ساختار درختی نشان داده شده است . در صورت انتخاب یکی از عناوین این ساختار ( کلیک بر روی یکی از پستهای سازمانی ) شرح کاملی از این پست سازمانی به شما ارائه می شود . این شرح کاملا بستگی به نظر مدیر سایت دارد و می تواند شامل وظایف این بخش ، تعاریفی از نحوه عملکرد این اداره و ... باشد .با کلیک بر روی هر پست سازمانی ، کسی یا کسانی که عهده دار این مسئولیت هستند مشخص شده اند و با کلیک بر روی نامشان می توان اطلاعات کاملی را از ایشان به دست آورد .
EXCELچگونگی ترسیم چارتهای سازمانی دربرنامه
روش اول :
1- یک سلول از ستونی را که میخواهیم لیست بر اساس آن مرتب شود انتخاب میکنیم.
2- برای مرتب سازی صعودی از آیکون Sort Ascending ( ) و برای مرتب سازی نزولی از آیکون Sort Descending ( ) در نوار ابزار Standard استفاده میکنیم.
نکته
باید توجه داشته باشیم که در این حالت نباید یک ستون انتخاب شود بلکه فقط یک سلول از ستونی که میخواهیم بر اساس آن لیست مرتب شود را انتخاب میکنیم.
روش دوم :
1- کل جدول یا یک سلول از جدول را انتخاب میکنیم.
2- منوی Data را انتخاب میکنیم.
3- گزینه Sort را انتخاب میکنیم.
4- پنجره ای باز میشود که باید قسمتهای زیر را با توجه به نیاز در آن پر کنیم :
الف- Sort By : در این کادر ستونی را که میخواهیم لیست بر اساس آن مرتب شود ، انتخاب میکنیم.
ب- Then By : در این کادر ستونی را تعیین میکنیم که اگر اطلاعات ستونی که در کادر اول مشخص شده برای مرتب سازی مانند هم بود لیست بر اساس این ستون مرتب شود.
ج- Ascending : با انتخاب این گزینه لیست به صورت صعودی مرتب میشود.
د- Descending : با انتخاب این گزینه لیست به صورت نزولی مرتب میشود.
هـ- My List Has : در این قسمت دو گزینه Header Row ، و No Header Row وجود دارد. اگر Header Row انتخاب شده باشد هنگام باز شدن پنجره Sort کل لیست به غیر از سطر اول که سطر عنوان است انتخاب میشود و در کادر های Sort By , Then By عناوین قرار میگیرند. ولی اگر No Header Row را انتخاب کنیم هنگام باز شدن پنجره Sort کل جدول حتی سطر اول که سطر عنوان است انتخاب میشود و در کادر های Sort by , Then By بجای عناوین, نام ستونها قرار میگیرند. در حقیقت در این حالت عناوین جزء اطلاعات در نظر گرفته شده و در مرتب سازی شرکت داده میشوند.
درج انواع اشیاء
در Excel میتوانیم تصاویر ، چارتهای سازمانی و ... را اضافه کنیم. برای این کار از منوی Insert ، Picture را انتخاب میکنیم. زیر منویی ظاهر میشود که شامل گزینه های زیر است :
: Clip Art . 1میتوانیم از تصاویر موجود درClip Art ، Office استفاده کنیم. با انتخاب این گزینه پنجره ای باز میشود که شامل دسته های مختلف تصاویر است. مثلاً اگر دسته Animals را انتخاب کنیم ، تصویر کارتونی چند حیوان نمایش داده میشود. برای اضافه کردن تصویر بر روی صفحه ، بر روی تصویر کلیک کرده تا منوی آن ظاهر شود. سپس آیکون Insert Clip ( اولین آیکون ) را انتخاب میکنیم.
:Form File. 2 با استفاده از این گزینه میتوانیم هر تصویر دلخواه را از روی هارد کامپیوتر یا CD یا Floppy بر روی صفحه اضافه کنیم.
: Auto Shape . 3با انتخاب این گزینه نوار ابزاری ظاهر میشود که گزینه های آن مشابه همان Auto Shape نوار ابزار Drawing است.
:Organization Chart.4 با استفاده از این گزینه میتوانیم چارت سازمانی رسم کنیم.
: Word Art .5 با استفاده از این گزینه میتوانیم کلمات را با فرمتهای زیبا و خاص بنویسیم. این گزینه کار همان Word Art موجود در نوار ابزار Drawing را انجام میدهد.
:From Scanner or Camera.6 با استفاده از این گزینه میتوانیم تصاویر را مستقیماً از دوربین یا اسکنر بگیریم.
انتخاب اشکال :
برای انتخاب اشکال کافی است روی آنها کلیک کنیم.
جابجا کردن اشکال :
برای جابجا کردن یک شکل ابتدا آنرا انتخاب کرده سپس بر روی شکل میرویم تا مکان نما به صورت ( )در آید. سپس شکل را در جهت مود نظر Drag میکنیم.
تغییر سایز شکل :
ابتدا شکل را انتخاب کرده سپس بر روی یکی از 8 لنگری (مربع کوچک) که دور تا دور شکل ظاهر میشود میرویم. تا مکان نما به صورت ( ) در آید. سپس در جهت مورد نظر Drag میکنیم.
نکته
اگر بر روی لنگر های چهار گوشه برویم , شکل هم در جهت افقی و هم در جهت عمودی تغییر سایز میدهد. ولی اگر بر روی لنگر های وسط اضلاع برویم شکل یا در جهت افقی یا در جهت عمودی , بسته به انتخاب ضلع بزرگ یا کوچک میشود.
نوار ابزار Drawing
برای ترسیم یک سری از اشکال خاص میتوانیم از نوار ابزار Drawing استفاده کنیم. این نوار ابزار شامل آیکونهای زیر است :
:Free Rotate از این آیکون برای چرخاندن شکل استفاده میشود. با کلیک روی این آیکون ، بر روی شکل علائمی به صورت دایره های سبز رنگ ظاهر میشود. مکان نمای ماوس را بر روی این دایره ها میبریم تا مکان نما به شکل دایره در آید سپس شکل را در جهت مورد نظر Drag میکنیم. تا شکل تغییر زاویه دهد.
نکته
برای فعال شدن این آیکون باید یک شکل رسم شده باشد و انرا انتخاب کردن باشیم.
:Auto Shape این آیکون شامل قسمتهای زیر است :
:Line برای کشیدن خط صاف , فلش , فلش دو سر , خط منحنی , خط منحنی و خط شکسته , خط آزاد
:Connector برای کشیدن انواع اتصال دهنده ها
:Basic Shapes برای کشیدن اشکال مختلف
:Block Arrows برای ترسیم انواع جهت نما ها
:Flow chart برای رسم قسمتهای مختلف یک فلوچارت
:Stars and Banners برای رسم شکلهای مختلف
:Callouts برای کشیدن اشکالی که میتوان داخل آنها متن نوشت .
برای کشیدن اشکال این قسمت از Drag استفاده میکنیم.
:Lineتوسط این آیکون میتوانیم خط رسم کنیم. کافی است در یک نقطه کلیک کرده که این، نقطه شروع خط میشود ، سپس به طرف انتهای خط Drag میکنیم.
:Arrowتوسط این آیکون میتوانیم فلش رسم کنیم که مانند رسم خط میباشد.
: Rectangleتوسط این آیکون میتوانیم مربع یا مستطیل رسم کنیم برای این کار روی یک نقطه کلیک کرده و Drag میکنیم تا مربع یا مستطیل مورد نظر را بکشیم. ( اگر در حین رسم کلید Shift را پایین نگه داریم ، مربع رسم میشود. (
:Ovalتوسط این آیکون میتوانیم بیضی یا دایره رسم کنیم. برای این کار روی یک نقطه کلیک کرده و Drag میکنیم. ( اگر در حین رسم دکمه Shift را نگه داریم دایره ترسیم میشود.(
:Text box توسط این آیکون میتوانیم Text Box یا کادر متن ایجاد کنیم. از این آیکون برای نوشتن روی تصاویر یا اشکالی که نمیتوانیم داخل آنها بنویسیم استفاده میشود.
:Insert word Art توسط این آیکون میتوانیم متن گرافیکی زیبا ایجاد کنیم. کافی است در کادر باز شده نوع خط و سایز آن را تعیین کنیم سپس متن را تایپ کنیم و OK کنیم.
:Insert Clip Art با فشردن این آیکون پنجره Word art باز میشود.
:Fill Color توسط این آیکون میتوانیم داخل موضوع را رنگ کنیم.
:Line Color توسط این آیکون میتوانیم کادر دور موضوعات را تغییر رنگ دهیم.
:Font Color توسط این آیکون میتوانیم رنگ متن را تغییر دهیم.
:Line Style توسط این آیکون میتوانیم ضخامت خطوط ترسیمی را تعیین کنیم. ( همچنین فلش ها یا خطوط دور مربع ها و ...(
:Dash style توسط این آیکون میتوانیم نوع خطوط را تعیین کنیم.
:Arrow Style توسط این آیکون میتوانیم نوع فلش ها را تعیین کنیم.
:Shadow Style توسط این آیکون میتوانیم به اشکال سایه بدهیم.
:tree - D style توسط این آیکون میتوانیم به اشکال حجم دهیم و آنها را سه بعدی کنیم.
نکته
با Double Click بر روی هر موضوع میتوانیم در پنجره Format که Word artپس از انتخاب این گزینه پنجره ای با نام Word art gallery باز میشود که مدلی که میخواهیم متن به آن مدل نوشته شود انتخاب میکنیم. سپس OK میکنیم. پنجره ای به اسم Edit Word art text باز میشود که متن را در کادر text آن نوشته و در کادر Font ، فونت نوشته و در کادر سایز ، سایز آنرا تعیین میکنیم و سپس OK میکنیم. متن بر روی صفحه ظاهر میشود.
نوار ابزار Word Art :
با انتخاب متنی که بوسیله Word art نوشته شده نوار ابزاری ظاهر میشود که شامل ایکونهای زیر است :
:Insert word art یک Word Art دیگر میتوانیم ایجاد کنیم.
:Edit text با انتخاب این آیکون پنجره Edit Word Art text ظاهر میشود . تا بتوانیم متن نوشته شده یا سایز و فونت آنرا ویرایش کنیم.
:Word art Gallery توسط این گزینه میتوانیم طرح Word Art را عوض کنیم.
:Format Word Art میتوانیم تغییراتی بر روی متن اجاد کنیم مانند رنگ و ضخامت خط دور نوشته , رنگ نوشته , سایز نوشته و ...
:Word Art Shape طرز نوشتن متن را عوض میکنیم.
:Word Art Same Letter Heights کشیدگی کلیه حروف را اندازه هم میکند.
:Word Art Vertical Text جهت نوشتن متن را عوض میکند.
:Word Art Alignment متن را تراز میکند.
:Word Art Character Spacing فاصله بین حروف را کم و زیاد میکند.
مثال هایی ازچارتهای سازمانی
مرکز ملی آموزش مديريت انرژی متشکل از دو گروه می باشد که گروه گرما و الکتريسيته ناميده می شوند. همتاهای ايرانی پروژه اعضاء هيئت علمی مجتمع عالی آموزشی و پژوهشی آذربايجان می باشند.از سوی ژاپن پنج کارشناس بلند مدت به نامهای سرمشاور، هماهنگ کننده، کارشناس سياست بهينه سازی انرژی، کارشناس الکتريسيته و کارشناس گرما اعزام شده اند. چارتهای سازمانی پروژه در زير نشان داده شده اند.
a