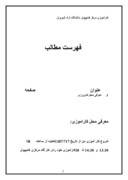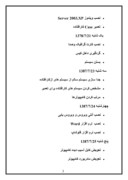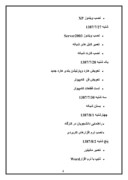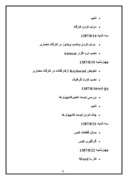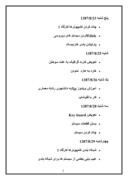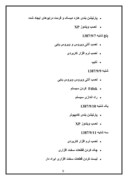بخشی از مقاله
شروع کار آموزی من از تاریخ 17ََ7/1387لغایت از ساعت 8تا 13:30 و 14:30 تا 20کارآموزی خود رادر کار گاه مرکزی کامپیوتر واقع در دانشگاه آزاداسلامی شیروان به سرپرستی خانم مهندس الهام مقدم آغاز کردم .
عمده فعالیت های این مرکزکامپیوتر عبارتند از:
1. تعمیر Case و نصب وراه اندازی کامپیوتر
2. تشکیل کلاسهای عملی درکارگاه کامپیوتر
3. تحویل پروژه و...
گزارش کارآموزی اینجانب به شرح ذیل می باشد:
چهار شنبه17/7/1387
• آشنایی با محیط کار و شروع کارآموزی
• نصب نرم افزار turbo C++
پنج شنبه18/7/1387
• مرتب کردن سیستم
• آموزش یا توضیح نصب کردن قطعات سخت افزاری موجود در کارگاه توسط سرپرست کارگاه
• راه اندازی سیستم وتعویض CDWriter نصب ویندوز XP
شنبه 20/7/1387
• نصب ویندوز Server 2003,XP
• تعمیر Case کارافتاده
یک شنبه 21/7/1378
• نصب کارت گرافیک وصدا
• گردگیری داخل کیس
• بستن سیستم
سه شنبه 23/7/1387
• جدا سازی سیستم سالم از سیستم های ازکارافتاده
• مشخص کردن سیستم های کارافتاده برای تعمیر
• مرتب کردن کامپیوترها
چهارشنبه 24/7/1387
• نصب آنتی ویروس و ویروس یابی
• نصب نرم افزار Word
• نصب نرم افزار فتوشاپ
پنج شنبه 25/7/1387
• تعویض کابل آسیب دیده کامپیوتر
• تعویض مادربورد کامپیوتر
• نصب ویندوز XP
شنبه 27/7/1387
• نصب ویندوز Server2003
• تعمیر کابل های شبکه
• نصب کارت شبکه
یک شنبه 28/7/1387
• تعویض هارد وپارتیشن بندی هارد جدید
• تعویض فن کامپیوتر
• تست قطعات کامپیوتر
سه شنبه 30/7/1387
• بستن شبکه
چهارشنبه 1/8/1387
• راهنمایی دانشجویان در کارگاه
• نصب نرم افزارهای کاربردی
پنچ شنبه 2/8/1387
• تعمیر مانیتور
• تایپ با نرم افزارWord
يكشنبه5/8/1387
• تعویض Keyborad از ایراد دار با Key board جدید
• کنترل تمام سیستم های کارگاه 2
سه شنبه 7/8/1387
• تایپ
• جدا سازی Mouse ها ازکار افتاده ازMouseسالم
چهارشنبه 8/8/1387
• مرتب کردن سیستم کارگاه
• بستن سیستم
پنچ شنبه 9/8/1387
• بررسی سیستم ارسالی تعمیر شده
• نصب ویندوز XP
• چک کردن سیستم ها
شنبه 11/8/1387
• نصب کارت شبکه
• نصب نرم افزار روی سیستم
يكشنبه 12/8/1387
• تایپ
• مرتب کردن کارگاه
سه شنبه 14/8/1387
• مرتب کردن ونصب ویندوز در کارگاه معماری
• نصب نرم افزار Autocat
چهارشنبه 15/8/1387
• تعویض Keyborad ازکارافتاده در کارگاه معماری
• نصب کارت گرافیک
پنج شنبه16/8/1387
• بررسی لیست تعمیرکامپیوترها
• تایپ
• چک کردن لیست کامپیوترها
سه شنبه 21/8/1387
• بستن قطعات کیس
• گردگیری کیس
چهارشنبه 22/8/1387
• کار با Word
پنج شنبه 23/8/1387
• چک کردن کامپیوترها کارگاه 1
• Fdiskکردن سیستم های ویروسی
• پارتیشن بندی هاردیسک
شنبه 25/8/1387
• تعویض کارت گرافیک به علت سوختن
• هارد به هارد نمودن
يك شنبه 26/8/1387
• آموزش ویندوز Xpبه دانشجوی رشته معماری
• کار با فتوشاپ
سه شنبه 28/8/1387
• تعویض Key board
• بستن قطعات سیستم
• چک کردن سیستم
چهارشنبه 29/8/1387
• شبکه بندی کامپیوترها کارگاه 1
• عیب یابی بعضی از سیستم ها برای شبکه بندی
پنج شنبه 30/8/1387
• لیست کردن Key board ایراد دار
• لیست کردن قطعات سخت افزاری کامپیوتر
• کار با فتوشاپ
• تایپ
شنبه2/9/1387
• نصب نرم افزار Macrosoft Offic در کارگاه 3
• نصب ویندوز XP
یکشنبه 3/9/1387
• نصب ویندوز XPوراه اندازهای سخت افزاری کامپیوتر
• نصب نرم افزارهای کاربردی
سه شنبه 5/9/1387
• راهنمایی به دانشجویان تحویل پروژه
• نصب نرم افزار برای پروژه دانشجویان
چهارشنبه 6/9/1387
• نصب قطعات جدید سخت افزاری بر روی سیستم
• Fdisk کردن هارد
• پارتیشن بندی هارد دیسک و فرمت درایوهای ایجاد شده
• نصب ویندوز XP
پنچ شنبه 7/9/1387
• نصب آنتی ویروس و ویروس یابی
• نصب نرم افزار کاربردی
• تایپ
شنبه 9/9/1387
• نصب آنتی ویروس ویروس یابی
• Fdiskکردن سیستم
• راه اندازی سیستم
یک شنبه 10/9/1387
• پارتیشن بندی کامپیوتر
• نصب ویندوز XP
سه شنبه 11/9/1387
• نصب نرم افزار کاربردی
• چک کردن قطعات سخت افزاری
• لیست کردن قطعات سخت افزاری ایراد دار
چهارشنبه 12/9/1387
• آموزش مقدماتی Word به یک از دانشجویان
• تایپ کردن
تعریف کامپیوتر:
دستگاهی حافظه دار است که اطلاعات را از کاربر(user)دریافت کرده و طی انجام عملیاتهای محاسباتی و منطقی بر روی آن اطلاعات آنها را به اطلاعات مفید استفاده، تبدیل می کند.
information processing data
واحد خروجی واحد پردازش واحد ورودی
Data:مجموعه اعداد،حروف و علائم که پردازش بر روی آنها صورت خواهد گرفت.
:Informationمجموعه اعداد،حروف و علائم که پردازش بر روی آنها صورت گرفته است.
Processor:مجموعه عملیات منطقی و محاسباتی و عملگر سیستم.
اجزای کامپیوتر:
1. سخت افزار(hard ware):مجموعه قطعات فیزیکی، قابل لمس و دیدن مانند صفحه کلید،موس و ICها.
2. نرم افزار(soft ware):مجموعه برنامه ها که توسط انسان نوشته شده و وظیفه ارتباط دادن بین انسان و سخت افزار و دنیای بیرون را بر عهده دارد.(مثل(Dos,WINDOWS
اجزای تشکیل دهنده سخت افزار:
1. واحد ورودی
2. واحد خروجی
3. واحد محاسبه و منطق {واحد پردازش مرکزی
4. واحد کنترل }// // //
5. واحد حافظه } اصلی-جانبی
حافظه RAM(حافظه اصلی):با خاموش کردن و روشن کردن مجدد دستگاه از بین می رود.
حافظه ROM(حافظه جانبی):تا زمانیکه دستگاه سالم است، این حافظه از بین نمی رود.
واحد حافظه تنها با کد های صفر و یک کار می کند.
تقسیم بندی واحد حافظه :
-اصلی
1. RAM: Random Access Memory(حافظه با قابلیت دسترسی مستقیم یا تصادفی)
2. ROM: Read Only Memory (حافظه فقط خواندنی)
-جانبی
1. دیسک نرم ( فلاپی دیسک یا دیسکت)
2. دیسک سخت (Hard Disk)
3. دیسک نوری(CD)
واحد ورودی:
دستگاه هایی که وظیفه ارسال اطلاعات به سیستم را به عهده دارد.مثل صفحه کلید،موس،قلم نوری،اسکنرو دیجیتایزر ...
صفحه کلید:تقسیم بندی کلیدها صفحه کلید
1. بخش حروف و علایم Type writer
2. بخش اعداد Numeric pad
3. بخش کلید های تابعی F1 تاF12
4. بخش کلیدهای کنترلی Control key
کلید های تابعی تابع مو قعیت نرم افزاری می باشند. در هر برنامه دستورات مربوط به همان برنامه را اجرا می کنند.در حالیکه کلیدهای کنترلی ثابت بوده و در برنامه های مختلف عکس العمل یکسان دارند.
موس:
کلید سمت چپ موس یک کلید اجرا کننده و انتخاب کننده است.کلید سمت راست موس یک کلید تابعی است و تواناییهایش را نشان می دهد.
کلید وسط موس درwindowsهیچ کاربردی ندارد.دور کره زیر موس سه اهرم و جود دارد که حرکت موس را منتقل می کند.
قلم نوری:
وسیله ای است شبیه به قلم ماژیک که دو نوع مغناطیسی و لیزری موجود می باشد.این قلم با توجه به بودن مانیتورهای حساس به حرکت قلم،در محدویتهای پایین مورد استفاده کاربران قرار می گیرد.
اسکنر:
این دستگاه تصویربرداری ازاسناد و مدارک را برعهده گرفته،این تصاویر را به حافظه ارسال می کند.
دیجیتایزر:
دیجیتایزردستگاهی است که اطلاعات نقشه رابراساس مشخصات x,yبه کامپیوترارسال می کند.
واحد خروجی:
دستگاهی که اطلاعات محاسبه شده رانمایش می دهد.مثل مانیتور(صفجه نمایش)،پرینتر(چاپگر)،پلاتر(رسام)
1. مانیتورها:(تک رنگ ، رنگی)
Windows98حداقل 16 رنگ در هنگام نصب نیاز دارد(پیش فرض می گیرد)پس از نصب windows می توان تعداد رنگها را تغییر داد.
1. پرینتر:
2-1- وزنی:از نوار رنگی برای چاپ استفاده می کنند.
2-2- جوهر افشان:از جوهر رنگی استفاده می کنند.
3-2- لیزری:از پودر مخصوص که با حرارت لیزر روی کاغذ قرار می گیرد،استفاده می کنند.
پرینتر سوزنی: سرو صدای زیادی دارند وکیفیت چاپ خوبی ندارند.ولی ارزان قیمت و دارای کاردهی زیاد و طولانی مدت می باشد. در ادارات،موسسات دولتی وآموزشی استفاده می شود.
پرینتر جوهر افشان:حساسیت زیادی دارند،سروصدای آنها کمتر است. تعدادچاپ کمی می دهد.جوهرآنها بسیارگران است و مورد استفاده آنها در شرکتها تبلیغاتی می باشد.
پرینترهای لیزری:بی سروصداهستندومقدارجوهرآنهاطولانی مدت است حدود 4000تا6000ورق چاپ می کند.قیمت جوهرآنها ارزان نیست ولی به صرفه می باشد.استفاده ازآنها در سیستم های آموزشی ،تایپ و تکثیر وادارات می باشد.
واحد محاسبه و منطق(پردازش مرکزی cpu):
واحد سنجش cpu،MHZمی باشد.
586 - 486 – 386 – 286
نرم افزارها:
1. کاربردی
2. سیستمی
نرم افزار کاربردی:
برنامه ای که مورداستفاده افرادمختلف به منظوراهداف مختلف می باشد.مثل برنامه حسابداری،دایره المعارف ها،برنامه ها ی زبان برنامه نویسی گرافیکی و بازیها.
نرم افزار های سیستمی:
برنامه ای که ارتباط بین انسان،نرم افزارهای کاربردی و سخت افزارها را به عهده می گیردمانند سیستم عامل MS-DOS،سیستم عامل هایwindows 95-96-97-98-2000-xp(2002)-windows Me-NT
نصب ویندوز xp:
CD را درون CD ROM قرار دهید و سیستم را Restart کنید .
از روی کیبرد کلید Delete یا F2 یا F11 یا Escape یا ... ( به حسب مادربورد ) بزنید تا صفحه Setup مادربورد ظاهر شود .
مانند شکل زیر :
ممکن است ظاهر Setup مادربورد شما قدری با این تصویر تفاوت داشته باشه .
ابتدا باید Boot اولیه را روی CD ROM تنظیم کنیم ، پس باید به زبانه Boot برویم .
(یعنی طوری سیستم طوری تنظیم شود که وقتی روشن کردیم اول محتوای CD رو بخوانداصطلاحا با CD بوت یا راه اندازی شود).
گزینه ی Boot Device Priority ( اولویت بندی سخت افزارهای Boot ) رو انتخاب می کنیم و کلید Enter رو بزنید .
همانطور که در تصویر بالا مشاهده می کنید:
Boot اول روی CDROM
Bootدوم روی Floppy
Boot سوم روی Hard
تنظیم شده است. مهمترین آن Boot اولیه است که باید روی CD ROM تنظیم شود
حال باید تنظیمات رو ذخیره کرد .
برای ذخیره کردن تنظیمات ، از روی کیبرد کلید F10 را بزنید تا پیغامی مانند شکل زیر ظاهر شود :
این پیغام می گوید :
آیا می خواهید تنظمیات ذخیره شود و از Setup نیزخارج شوید ؟
با فشردن کلید Enter از روی کیبرد به آن پاسخ مثبت دهید .
در برخی مادربوردها ابتدا باید کلید Y را بزنید و پس از آن Enter کنید.
حال سیستم مجددا Restart می شود .
چند ثانیه عبارتی مانند شکل زیر ظاهر شود (شما باید سریع یک دکمه ای از روی کیبورد رو بزنید)
این پیغام می گوید :
از روی کیبرد کلیدی را بزنید تا سیستم با کمک CD بوت شود .
شما قبل از اینکه این نقطه های جلوی CD به پنج تا برسد از روی کیبرد کلیدی را بزنید(اگه نتوانستید دوباره reset کنید
بعد از دیدن سه نقطه و زدن یه کلید عبارت زیر نمایش داده می شود :
این پیغام می گوید که اکنون وضعیت سخت افزارهای سیستم شما چک می شود .
این پیغام خیلی سریع نمایش داده میشه و بعد از آن کادر دیگری مانند شکل زیر نشان داده می شود.
همانطور که می بینیم نصب ویندوز XP در حال چک کردن وضعیت سخت افزارهای سیستم است .
کمی ( شاید 1 دقیقه کمتر یا بیشتر ) صبر کنید تا کادری مانند شکل زیر نمایش داده شود:
همانطور که در شکل بالا مشاهده می کنید ، سه گزینه در اختیار کاربر قرار داده شده
1 . نصب ویندوز جدید
2 . تعمیر ویندوز قبلی
3 . انصراف و خروج ( F3 )
برای نصب ویندوز جدید از روی کیبرد کلید Enter را بزنید .
Enter=Continue
برای تعمیر ویندوز قبلی ، کلید R و برای انصراف ، کلید F3 را بزنید .
R=Repair
F3=Quit
چون ما می خواهیم ویندوز جدیدی را نصب کنیم کلید Enter را می زنیم !
در نوار خاکستری رنگ پایین ، خلاصه ی تمام دستورات نوشته شده .
پس از اینکه کلید Enter را فشار دادیم کادری مانند شکل زیر نمایش داده می شود :
در اینجا از سوی شرکت Microsoft اطلاعاتی در مورد نصب ویندوز گفته شده که کاربر باید آن را قبول داشته باشد .
برای دیدن ادامه ی توافقنامه از روی کیبرد کلید Page Down را بزنید .
PAGE DOWN=Next Page
اگر شما هم این شرایط را قبول دارید ، از روی کیبرد کلید F8 را بزنید .
(اگر قبول ندارید کلید Escape را بزنید تا از نصب ویندوز XP خارج شوید !)
پس از فشردن F8 کادری مانند شکل زیر ظاهر خواهد شد :
در صورتی با کادر فوق مواجه شوید نشان میدهد که یک یا چند ویندوز روی کامپیوترتان نصب شده است .
همانطور که در تصویر فوق ملاحظه می کنید ، یک ویندوز بیشتر روی سیستم وجود ندارد و آن ویندوز هم در درایو C نصب شده است.
اگر می خواهید ویندوز قبلی خود را تعمیر کنید ، باید از روی کیبرد کلید R را بزنید.
اگر قصد دارید ویندوز قبلی خود را پاک کنید و ویندوز جدیدی نصب نمایید ، از روی کیبرد کلید Escape را بزنید تا کادری مانند تصویر زیر نمایش داده شود(به خاطر داشته باشید در هنگام پاک کردن ویندوز قبلی کلیه محتویات درایوی که قبلا ویندوز روی آن نصب بوده پاک می شود).
در تصویر بالا فضای هارد و تمام پارتیشن ها نمایش داده شده ...
فضای هارد تقریبا 16 گیگابایت.که با کادر زرد رنگی مشخص شده است.
حال در این قسمت باید مشخص کنید که ویندوز را می خواهید در کدام درایو (مثلا C: یا D: یا F: یا ... ) نصب کنید ...
با کلیدهای جهت نما ( بالا و پایین ) درایو مورد نظر خود را انتخاب کنید و سپس از روی کیبرد کلید Enter را بزنید .
همانطور که در شکل بالا می بینید 4 تا درایو وجود دارد که عبارتند از E ، D ، C و F
که سه تای اولی ، یعنی D ، C و E فایل سیستمشون FAT32 است و درایو آخرم NTFS
NTFS استفاده میکنند ولی بدانیم درایوی که Fat آن NTFS باشد در ویندوز 98 دیده نمی شوداندازه ی درایو C دقیقا 5005 مگابایت ، یعنی تقریبا 5 گیگابایت و فضای خالی اون 5003 مگابایت ؛ این بدان معناست که درایو C فقط 2 مگابایتش اشغال شده .
اندازه ی درایو D دقیقا 3004 مگابایت ، یعنی تقریبا 3 گیگابایت و فضای خالی اون 2992 مگابایت ؛ این بدان معناست که
درایو D فقط 12 مگابایت اطلاعات در آن است .
مشخصات درایو E هم دقیقا مانند D است .
انداز ه ی پارتیشن چهارم ، یعنی درایو F هم دقیقا 5365 مگابایت است ، یعنی تقریبا پنج و نیم گیگابایت و فضای خالی اون هم تقریبا همین مقدار موجود دارد.
نکته:
فضای خالی هر درایو در انتهای خط و داخل پرانتز مشخص شده است .
پارتیشن بندی یعنی تقسیم بندی هارد (دیسک سخت) به درایوهای مختلف است.
آموزش پارتیشن بندی از طریق Boot ویندوز XP:
نکته بسیار مهم :
هر گونه تغییر در اندازی یک پارتیشن سبب می شود که تمامی اطلاعات آن پارتیشن از بین برود .
بنابراین زمانی می توانید با CD نصب ویندوز XP ، پارتیشن بندی کنید که اطلاعات مهمی نداشته باشید و یا اصلا اطلاعات نباشد.
پس اگر اطلاعات مهم هستن ، توصیه می شود از نرم افزارPartition Magic استفاده کنید ، چون این نرم افزار بدون از دست دادن اطلاعات ، هاردتان را پارتیشن بندی می کند !!
برای مثال میخواهیم اندازه ی درایو D رو 2 برابر نشان دهیم.
پس باید درایو D رو پاک کنیم ، درایو E رو هم پاک کنیم و بعد یه درایو جدید با اندازه ی جدید ( 6 گیگابایت ) درست کنیم .
به عبارت دیگر میخواهیم درایوهای هارد رو از 4 تا به 3 تا کاهش دهیم .
برای اینکار با کلید های جهت نما ( بالا و پایین ) درایو D رو انتخاب می کنیم و از روی کیبرد کلید D را فشار می دهیم .
همانطور که در نوار خاکستری پایین هم نوشته شده :
D=Delete Partition
پس از اینکه کلید D را فشار دادیم کادری مانند شکل زیر ظاهر می شود ...
همانطور که در شکل بالا مشاهده می کنید ، 2گزینه می بینید :
1 . برای حذف این پارتیشن از روی کیبرد کلید L را فشار دهید .
اخطار : تمام اطلاعات این درایو از دست خواهد رفت .