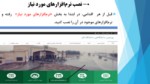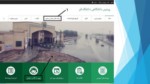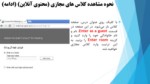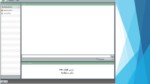بخشی از پاورپوینت
--- پاورپوینت شامل تصاویر میباشد ----
اسلاید 1 :
مقدمه
دانشجویان مجازی دانشگاه قم در طول دوره آموزشی خود، معمولا دو کار عمده انجام میدهند.
مشاهده کلاس های مجازی که در طول ترم تشکیل میشوند. به این کلاسها، «محتوی آنلاین» گفته میشود.
مشاهده محتواهايي که در سالهای قبل ضبط شده و به عنوان کمک درسی در اختیار دانشجویان قرار میگیرند. به این کلاسها، «محتوی آفلاین» گفته میشود.
اسلاید 2 :
0- نصب نرمافزارهای مورد نیاز
قبل از هر اقدامی، در ابتدا به بخش «نرمافزارهای مورد نیاز» رفته و نرمافزارهای موجود در آن را نصب کنید.
اسلاید 3 :
نحوه مشاهده کلاس های مجازی (محتوی آنلاین)
از منوهای بالای صفحه سایت، به قسمت «برنامه کلاسهای ترم جاری» بروید. در آنجا برنامه ترم جاری را دانلود کنید. به این ترتیب از ساعت تشکیل کلاسهای مجازی آگاه میشوید (شکل در صفحه بعد).
در ساعت مقرر کلاس، در صفحه سایت به بخش «ورود به کلاس مجازی» بروید (شکل در صفحه بعد).
اسلاید 4 :
نحوه مشاهده کلاس های مجازی (محتوی آنلاین) (ادامه)
با انتخاب «ورود به کلاس مجازی»، صفحهای با عنوان «لینکهای مستقیم کلاسهای مجازی» ظاهر میشود. در ساعت مقرر کلاس که در برنامه درسی آمده است روی عنوان درس کلیک کنید تا وارد کلاس شوید.
اسلاید 5 :
با کلیک روی عنوان درس، صفحه کلاس باز میشود. در این صفحه در قسمت Enter as a g est، نام و نام خانوادگی خود را وارد کنید و گزینه Enter roomرا بزنید. به این ترتیب وارد کلاس مجازی خواهید شد.
اسلاید 6 :
دانلود کلاس های ضبط شده
کلیه کلاسهای آنلاین برگزار شده، ضبط میشوند و برای دانلود در سایت گذاشته میشوند.
دانلود دروس ضبط شده فقط از ساعت 8 شب تا 8 صبح امکانپذیر است.
برای دانلود کلاسهای ضبط شده در قسمت بالای صفحه، روی بخش «دروس مجازی» رفته و درس مورد نظر خود را انتخاب نموده و روی آن کلیک کنید. (شکل صفحه بعد).
اسلاید 7 :
در صفحهای که ظاهر میشود روی قسمت «دانلود کلاسهای ضبط شده» کلیک کنید. بدین ترتیب عناوین جلسات ضبط شده ظاهر میشوند. با کلیک روی تاریخ جلسه، دانلود جلسه مورد نظر آغاز میشود (شکل صفحه بعد).
اسلاید 8 :
2- مشاهده محتوی آفلاین
محتوای آفلاین، متونی است که در سالیان قبل ضبط شده است و به صورت کمک درسی در سایت بارگزاری شده است.
برخی از دروس، «محتوی آفلاین» ندارند.
محتوی آفلاین، کمک درسی است و بسته به صلاحدید استاد ممکن است مرجع درسی هم واقع شود. به هر حال نظر استاد برگزار کننده کلاس در ترم جاری، در این زمینه ملاک است.
برای مشاهده محتوی آفلاین حتما باید از مرورگر internet explorer استفاده شود و نرم افزارهای موجود در بخش نرم افزارهای مورد نیاز باید نصب شده باشند.
برای مشاهده این محتوی در صفحه سایت به بخش «ورود به سامانه LMS» بروید (شکل صفحه بعد).
اسلاید 9 :
در بخش «نام کاربری»، شماره دانشجویی و در بخش «رمز عبور» شماره ملی را بدون صفر های اول وارد کنید. مثلا اگر شماره ملی شما، 0383671000 است، در بخش رمز عبور 383671000 وارد کنید. در انتها، روی عبارت «ورود به سیستم» کلیک کنید.
بعد از انجام این کار، صفحه ای به نام «میز کار» ظاهر ميشود که دروس مورد انتخاب دانشجو در ترم جاری نمایش داده میشود (صفحه بعد).
اسلاید 10 :
روی عنوان درس کلیک کنید. پنجره ای ظاهر می شود که دارای یک سری گزینه است. در میان گزینه های موجود، به بخش «فهرست جلسات» بروید.